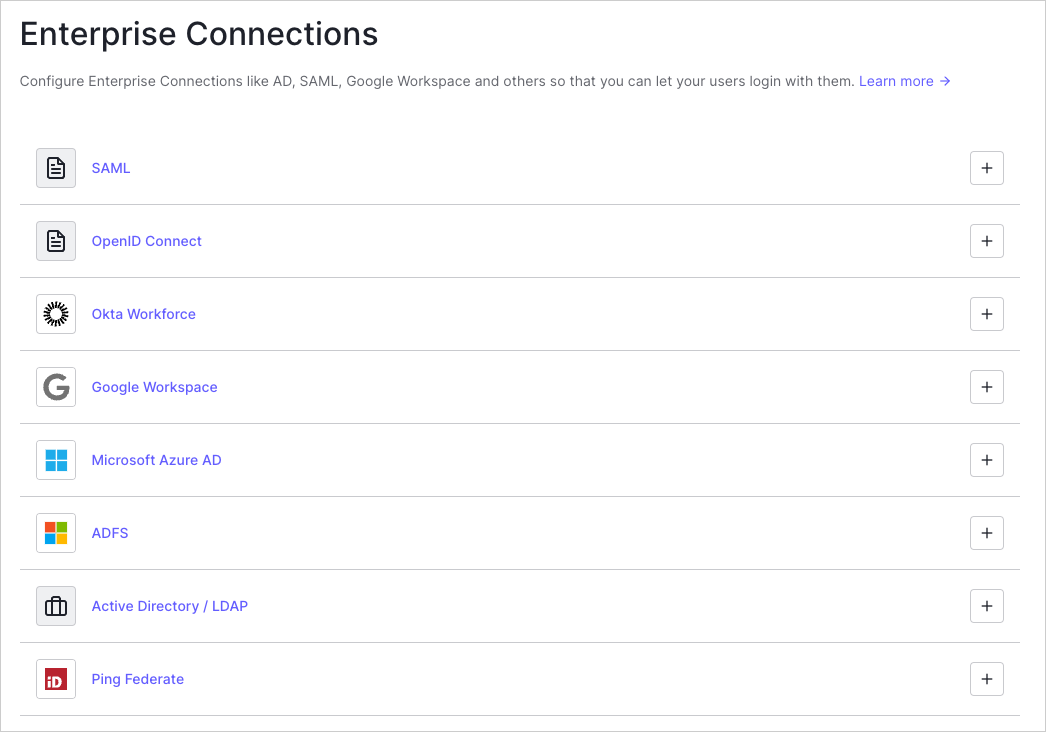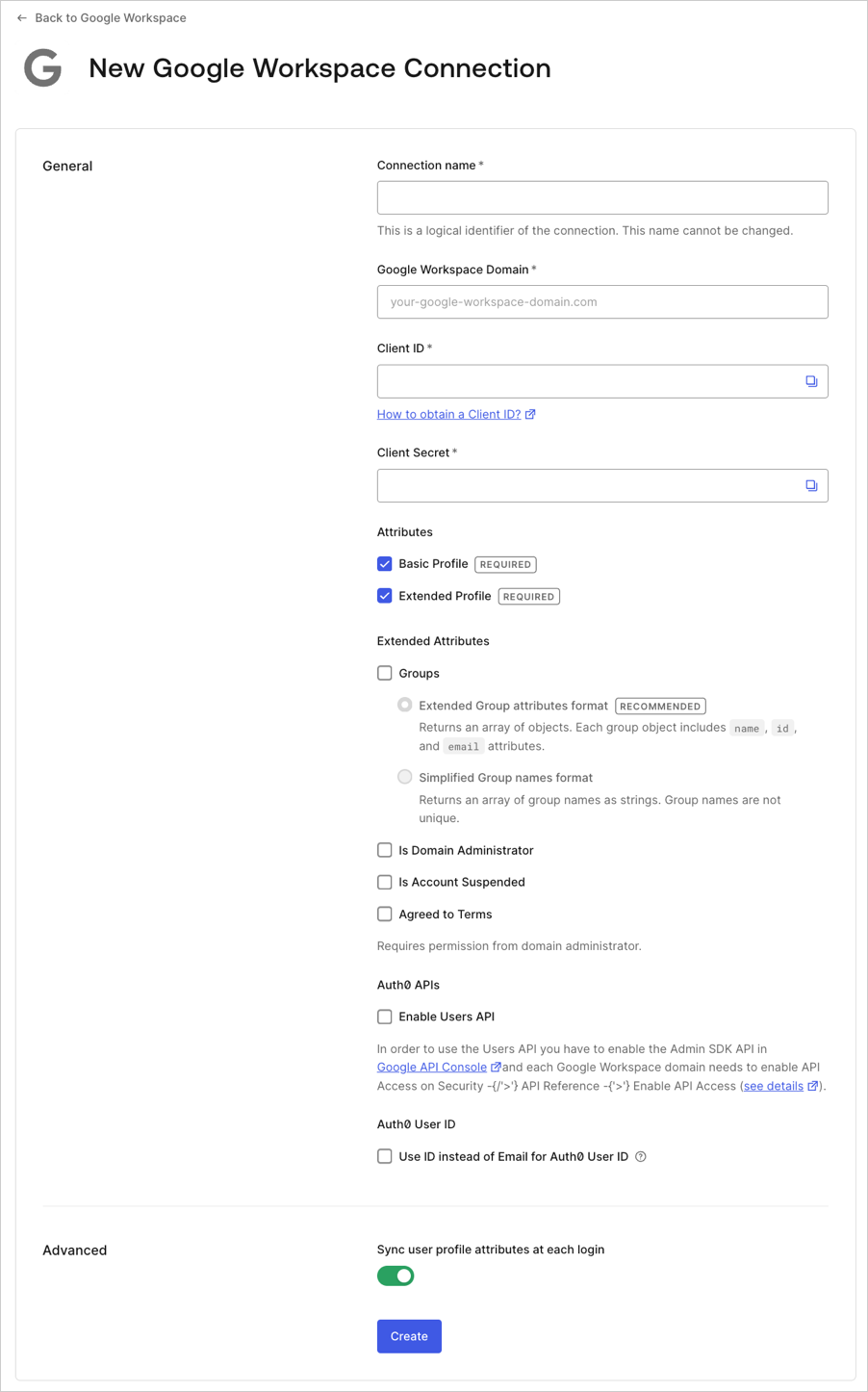Connect Your App to Google Workspace
Using Google Social and Enterprise Connections
If you have an existing Google Social Connection for your application and you create a new Google Workspace connection for the same domain, users affiliated with the social connection with now be logged in with the new enterprise connection. This will occur regardless of whether you enable the Google Workspace enterprise connection.
Prerequisites
Before you begin:
Register your Application with Auth0.
Select an appropriate Application Type.
Add an Allowed Callback URL of
{https://yourApp/callback}.Make sure your Application's Grant Types include the appropriate flows.
Steps
To connect your application to Google Workspace, you must:
Google Workspace account
Before proceeding, you will need a valid Google Workspace account and must have your own Google Workspace Organization for which you are an administrator.
Set up your app in Google
To allow users to log in using Google Workspace, you must register your application in the Google developer console.
Register a new application
To learn how to register a new application with Google, follow Google's Setting up OAuth 2.0 doc. During this process, Google will generate a Client ID and Client Secret for your application; make note of these.
While setting up your app, be sure to use these settings:
On the OAuth consent screen, under Authorized domains, add
auth0.com.When asked to select an application type, choose Web application and set the following parameters:
Field Description Name The name of your application. Authorized JavaScript origins https://{yourDomain}Authorized redirect URIs https://{yourDomain}/login/callbackFind your Auth0 domain name for redirects
If your Auth0 domain name is not shown above and you are not using our custom domains feature, your domain name is a concatenation of your tenant name, your regional subdomain, and
auth0.com, separated by the dot (.) symbol.For example, if your tenant name is
exampleco-enterprises, and your tenant is in the US region, your Auth0 domain name would beexampleco-enterprises.us.auth0.comand your Redirect URI would behttps://exampleco-enterprises.us.auth0.com/login/callback.However, if your tenant is in the US region and was created before June 2020, then your Auth0 domain name would be
exampleco-enterprises.auth0.comand your Redirect URI would behttps://exampleco-enterprises.auth0.com/login/callback.If you are using custom domains, your Redirect URI would be
https://<YOUR CUSTOM DOMAIN>/login/callback.
Enable the Admin SDK Service
If you plan to connect to Google Workspace enterprise domains, you need to enable the Admin SDK Service. To learn how, follow Google's Enable and disable APIs doc.
Create an enterprise connection in Auth0
Next, you will need to create and configure a Google Workspace Enterprise Connection in Auth0. Make sure you have the Client ID and Client Secret generated when you set up your app in the Google developer console.
Navigate to Auth0 Dashboard > Authentication > Enterprise, locate Google Workspace, and click its
+.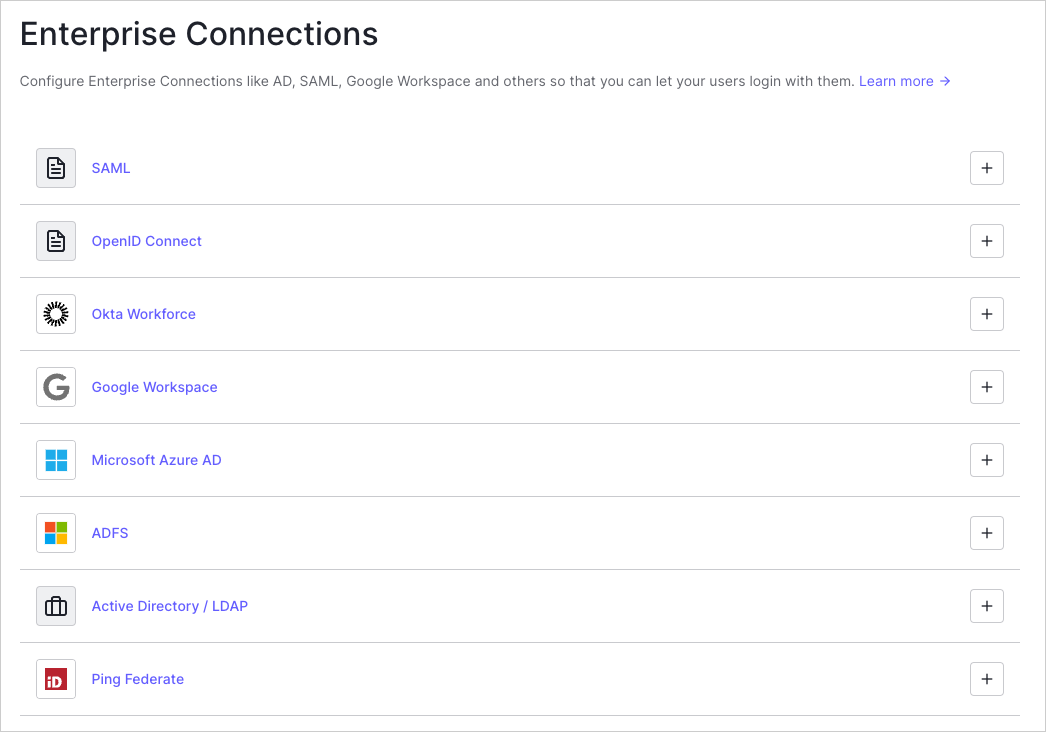
Enter details for your connection, and select Create:
Field Description Connection name Logical identifier for your connection; it must be unique for your tenant. Once set, this name can't be changed. Google Workspace Domain Google Workspace domain name for your organization. Client ID Unique identifier for your registered Google application. Enter the saved value of the Client ID for the app you just registered in the Google developer console. Client Secret String used to gain access to your registered Google application. Enter the saved value of the Client Secret for the app you just registered in the Google developer console. Attributes Basic attributes for the signed-in user that your app can access. Indicates how much information you want stored in the Auth0 User Profile. Options include: Basic Profile ( email,email verifiedflag) and Extended Profile (name, public profile URL, photo, gender, birthdate, country, language, and timezone).Extended Attributes (optional) Extended attributes for the signed-in user that your app can access. Options include: Groups (distribution list(s) to which the user belongs, including the Extended Group Attributes Format option that retrieves the group name, group email address, and the unique group ID), Is Domain Administrator (indicates whether the user is a domain administrator), Is Account Suspended (indicates whether the user's account is suspended), and Agreed to Terms (indicates whether the user has agreed to the terms of service). Auth0 APIs (optional) When Enable Users API is selected, indicates that you require the ability to make calls to the Google Directory API. Auth0 User ID (optional) By default, the Auth0 user_idmaps toemail. By enabling Use ID instead of Email for Auth0 User ID,user_idinstead maps toid. This can only be set for new connections and cannot be changed once configured.Sync user profile attributes at each login When enabled, Auth0 automatically syncs user profile data with each user login, thereby ensuring that changes made in the connection source are automatically updated in Auth0. 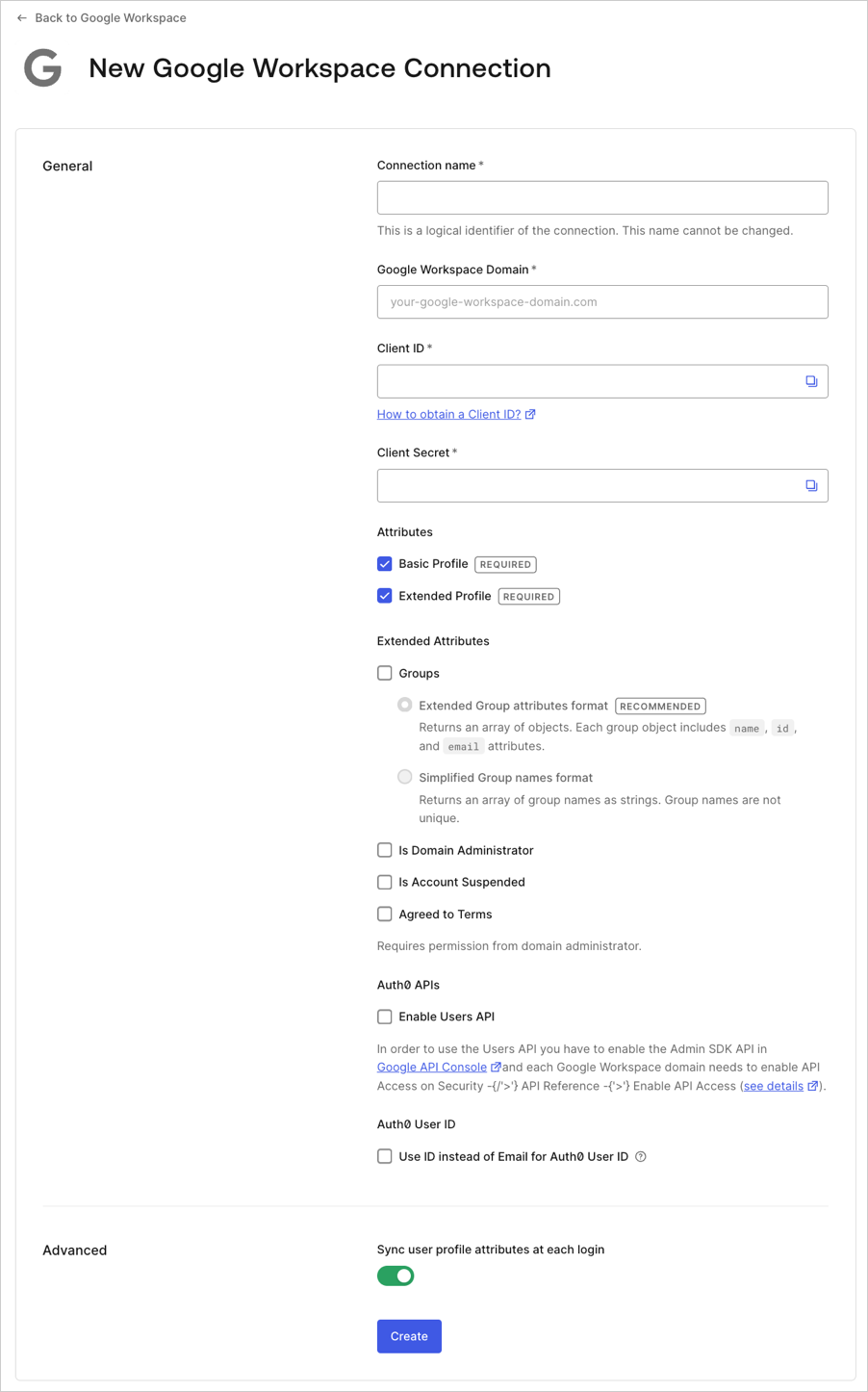
If you have appropriate administrative permissions to configure your Google Workspace settings so you can use Google's Admin APIs, then click Continue. Otherwise, provide the given URL to your administrator so that they can adjust the required settings.
On the Login Experience tab, you can configure how users log in with this connection.
Field Description Home Realm Discovery Compares a user's email domain with the provided identity provider domains. For more information, read Configure Identifier First Authentication Display connection button This option displays the following choices to customize your application's connection button. Button display name (Optional) Text used to customize the login button for Universal Login. When set the button reads: "Continue with {Button display name}". Button logo URL (Optional) URL of image used to customize the login button for Universal Login. When set, the Universal Login login button displays the image as a 20px by 20px square.
Work with the connection
Enable the enterprise connection for your Auth0 application
To use your new AD connection, you must first enable the connection for your Auth0 Applications.
Test the connection
Now you're ready to test your connection.
Request Refresh Tokens from Google
Google always returns an Access Token, which is stored in the user profile. If you add access_type=offline&approval_prompt=force to the authorization request, Auth0 will forward these parameters to Google. Google will then return a Refresh Token, which will also be stored in the user profile.
Use Identity Provider Tokens from Google
To retrieve additional user and group details beyond what Auth0 retrieves by default, you can use the access tokens returned from Google to call Google's APIs. To securely access these tokens, follow the guidelines provided in Identity Provider Access Tokens.
For Google Workspace, Auth0 stores access tokens and refresh tokens on the user object for individual users and on the connection object for workspace admins.
To retrieve all extended group properties for a user with Google's Directory Admin API, navigate to the Goolgle Workspace connection in your Auth0 Dashboard and enable the Groups extended attribute. Then, complete administrator consent using the Setup tab.
After these steps are complete, use the Get a connection endpoint of the Auth0 Management API to retrieve the admin access token stored on the connection object. You can then use this token to call Google's Manage Groups endpoint.
Example call:
curl -H "Authorization: OAuth {admin_access_token}" https://admin.googleapis.com/admin/directory/v1/groups\?userKey={user_key}Was this helpful?
Validate authentication with Actions
You can use post-login Actions to validate whether authentication events are coming from legitimate users who are members of a Google organization. This can help mitigate potential vulnerability by preventing unauthorized access to your applications after users are no longer part of your organization.
To verify legitimate Google authentications, use post-login Actions to validate the idp_tenant_domain claim associated with the user and ensure the value matches the expected organization for that user.
You can only verify idp_tenant_domain for users who authenticate with the following connection types:
Google Social
Google Workspace
Google OIDC
Example
The following example demonstrates how you can validate the idp_tenant_domain using post-login Actions.
exports.onExecutePostLogin = async (event, api) => {
// Example to block social accounts
if (event.connection.strategy === 'google-oauth2'
&& !event.user.idp_tenant_domain) // Non-organization Accounts
{
api.access.deny('Account not allowed for login');
}
// Example to only permit allowlisted organization accounts
if (event.connection.strategy === 'google-oauth2'
&& event.user.idp_tenant_domain != "allowedOrganization.com")
{
api.access.deny('Your Google Organization is not allowed to login');
}
};Was this helpful?
Reauthorize existing connections
If a Google Workspace admin is deleted, any Google Workspace Enterprise connections they have set up and authorized will need to be reauthorized by a new Google Workspace admin to avoid login failures. This can be done by having the new admin use the link in the Setup tab for the Google Workspace Enterprise connection.