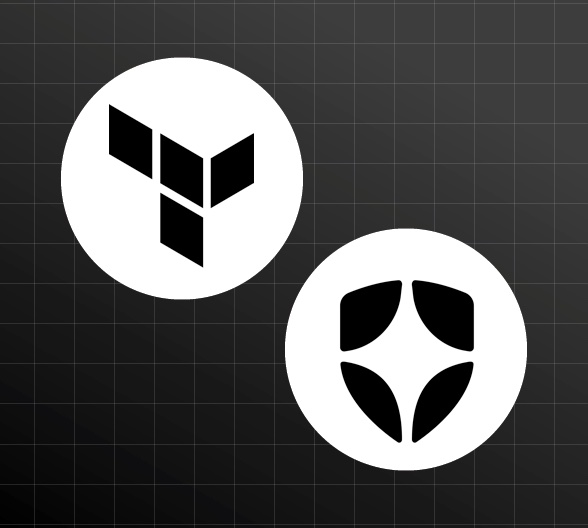In the evolving landscape of cloud computing, public cloud vendors play a pivotal role in enabling organizations to scale and innovate rapidly. Among the leading public cloud providers, Google Cloud Platform (GCP) ranks third in popularity, following Amazon Web Services (AWS) and Microsoft Azure. GCP stands out for its robust infrastructure, advanced data analytics capabilities, and comprehensive suite of services that cater to businesses of all sizes.
One of the key offerings from GCP is its managed Kubernetes service, Google Kubernetes Engine (GKE). This service simplifies the deployment, management, and scaling of containerized applications, allowing developers to focus on building features rather than managing infrastructure. GKE is designed to offer a seamless experience, integrating with GCP's extensive ecosystem and providing powerful tools for monitoring, security, and automation.
Infrastructure as code (IaC) tools like Terraform provide a way to efficiently manage infrastructure on GCP and provision resources like GKE cluster. Terraform enables the declarative management of cloud resources, making it easier to automate the provisioning process, enforce consistency, and maintain infrastructure state across environments.
In this post, you will learn the basics of automating the provisioning of a managed Kubernetes cluster on Google Kubernetes Engine, using the Standalone VPC networking option, for deploying a Spring Boot microservices architecture generated with the JHipster framework.
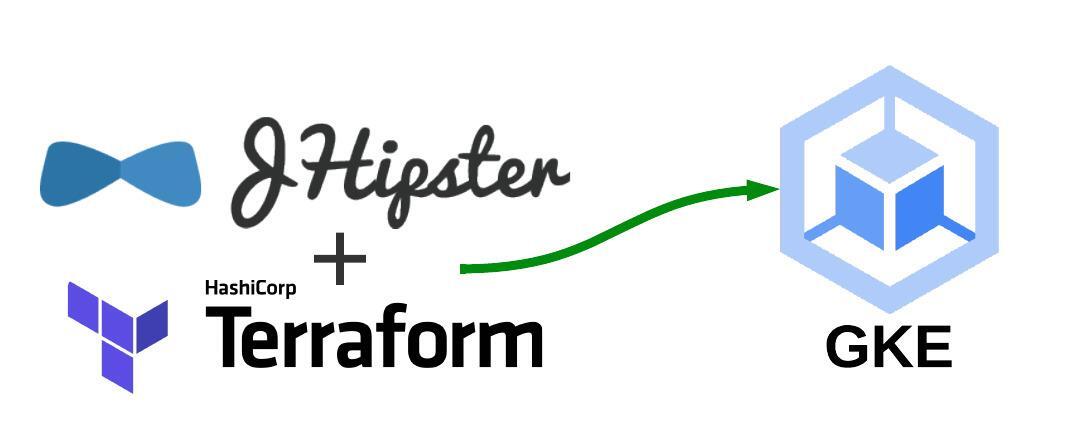
This tutorial was created with the following tools and services:
Build a microservices architecture with JHipster
Create a Java microservices architecture using JHipster, Spring Boot, and Consul. JHipster is an excellent tool for generating a microservice stack with Spring Boot, Angular/React/Vue.js, and other modern frameworks. To deploy the application of this demo, you can either generate it using JHipster JDL or clone the sample repository from GitHub. Here is how you can build your microservices stack using JHipster:
Option 1: Generate the architecture with JHipster Domain Language (JDL)
mkdir jhipster-microservice-stack cd jhipster-microservice-stack # download the JDL file. jhipster download https://raw.githubusercontent.com/indiepopart/jhipster-terraform-gke/main/apps.jdl # Update the `dockerRepositoryName` property to use your Docker Repository URI/Name. # scaffold the apps. jhipster jdl apps.jdl
Option 2: Clone the sample repository
git clone https://github.com/oktadev/jhipster-terraform-gke
Update
kubernetes/invoice-k8s/invoice-deployment.ymlkubernetes/product-k8s/product-deployment.ymlkubernetes/store-k8s/store-deployment.ymlyour-docker-repoCreate a GKE cluster using Terraform
Create a folder for the Terraform configuration and some
*.tfmkdir terraform cd terraform touch providers.tf touch cluster.tf touch outputs.tf touch variables.tf touch terraform.tfvars
Edit the file
providers.tf# terraform/providers.tf terraform { required_version = ">=1.8" required_providers { google = { source = "hashicorp/google" version = "~> 6.7.0" } } }
Edit the file
cluster.tf# terraform/cluster.tf provider "google" { project = var.project_id region = var.location } resource "google_compute_network" "default" { project = var.project_id name = "example-network" auto_create_subnetworks = false enable_ula_internal_ipv6 = true } resource "google_compute_subnetwork" "default" { project = var.project_id name = "example-subnetwork" ip_cidr_range = "10.0.0.0/16" region = var.location stack_type = "IPV4_IPV6" ipv6_access_type = "EXTERNAL" network = google_compute_network.default.id secondary_ip_range { range_name = "services-range" ip_cidr_range = "10.1.0.0/24" } secondary_ip_range { range_name = "pod-ranges" ip_cidr_range = "10.2.0.0/16" } } resource "google_container_cluster" "default" { project = var.project_id name = "example-autopilot-cluster" location = var.location enable_autopilot = true enable_l4_ilb_subsetting = true network = google_compute_network.default.id subnetwork = google_compute_subnetwork.default.id ip_allocation_policy { stack_type = "IPV4_IPV6" services_secondary_range_name = google_compute_subnetwork.default.secondary_ip_range[0].range_name cluster_secondary_range_name = google_compute_subnetwork.default.secondary_ip_range[1].range_name } # Set `deletion_protection` to `true` will ensure that one cannot # accidentally delete this instance by use of Terraform. deletion_protection = false }
The declarations above create a Standalone VPC network named
example-networkFor the GKE cluster, the configuration enables Autopilot mode, which is a fully managed Kubernetes service that automatically adjusts the cluster's resources based on the workload requirements. Autopilot mode simplifies cluster management by automatically provisioning and scaling resources, optimizing the cluster for cost and performance, and providing a serverless experience for deploying applications.
Edit the file
outputs.tf# terraform/outputs.tf output "cluster_name" { value = google_container_cluster.default.name }
Edit the file
variables.tf# terraform/variables.tf variable "project_id" { description = "project id" } variable "location" { description = "value of the location" default = "us-east1" }
Set the default Google project in the file
terraform/terraform.tfvars# terraform/terraform.tfvars project_id = "<google-project-id>"
You can find the project ID with gcloud CLI:
gcloud projects list
NOTE: In general, a Shared VPC network is a commonly used architecture that suits most organizations with a centralized management team. Among other prerequisites, the Shared VPC must be created within an organization, which requires a company website and email address. For simplicity, in this post, the selected network topology is a Standalone VPC. Check out Google best practices for networking
Provision the cluster
With the Terraform configuration ready, ensure that you are logged in with the GCloud CLI:
gcloud auth application-default login
Next, initialize the Terraform workspace and plan the changes:
cd terraform terraform init terraform plan -out main.tfplan
Review the plan and make sure everything is correct. Then apply changes:
terraform apply main.tfplan
Once the GKE cluster is ready, you will see the output variables printed to the console:
Apply complete! Resources: 3 added, 0 changed, 0 destroyed. Outputs: cluster_name = "example-autopilot-cluster"
For
kubectlgcloud container clusters get-credentials example-autopilot-cluster --location us-east1
NOTE: If you check the cluster details with
orkdash, you will not see any nodes since GKE Autopilot clusters allocate nodes only when you start deploying workloads to it.kubectl get nodes
Set up OIDC Authentication using Auth0
Since you are using Terraform, you can set up the Auth0 application using the Auth0 Terraform provider. This will allow you to automate the setup of the Auth0 application and manage the addition of users, customizations, and such.
Find your Auth0 domain with the following Auth0 CLI command:
auth0 tenants list
Create a machine-to-machine Auth0 client for Terraform to identify at Auth0:
auth0 apps create \ --name "Auth0 Terraform Provider" \ --description "Auth0 Terraform Provider M2M" \ --type m2m \ --reveal-secrets
Set the clientId and clientSecret from the Auth0 CLI output as environment variables, as required by Terraform Auth0 provider:
export AUTH0_CLIENT_ID=<client-id> export AUTH0_CLIENT_SECRET=<client-secret>
Find out the Auth0 Management API id and identifier:
auth0 apis list
Set the API ID and API identifier as environment variables:
export AUTH0_MANAGEMENT_API_ID=<auth0-management-api-id> export AUTH0_MANAGEMENT_API_IDENTIFIER=<auth0-management-api-identifier>
Then, retrieve all the scopes of the Auth0 Management API:
export AUTH0_MANAGEMENT_API_SCOPES=$(auth0 apis scopes list $AUTH0_MANAGEMENT_API_ID --json | jq -r '.[].value' | jq -ncR '[inputs]')
Finally, grant all the scopes from the Auth0 Management API to the newly created clientId for Terraform:
auth0 api post "client-grants" --data='{"client_id": "'$AUTH0_CLIENT_ID'", "audience": "'$AUTH0_MANAGEMENT_API_IDENTIFIER'", "scope":'$AUTH0_MANAGEMENT_API_SCOPES'}'
The previous grant is required for Terraform to create different types of resources in Auth0, like users and roles.
Edit
terraform/providers.tfterraform { required_version = ">=1.8" required_providers { auth0 = { source = "auth0/auth0" version = "~> 0.49.0" } } }
Create a configuration file for the Auth0 resources:
cd terraform touch auth0.tf
Edit
auth0.tf# terraform/auth0.tf provider "auth0" { domain = "https://<your-auth0-domain>" debug = false } # Create a new Auth0 application for the JHipster app resource "auth0_client" "java_ms_client" { name = "JavaMicroservices" description = "Java Microservices Client Created Through Terraform" app_type = "regular_web" callbacks = ["http://store.example.com/login/oauth2/code/oidc"] allowed_logout_urls = ["http://store.example.com"] oidc_conformant = true jwt_configuration { alg = "RS256" } } # Configuring client_secret_post as an authentication method. resource "auth0_client_credentials" "java_ms_client_creds" { client_id = auth0_client.java_ms_client.id authentication_method = "client_secret_post" } # Create roles for the JHipster app resource "auth0_role" "admin" { name = "ROLE_ADMIN" description = "Administrator" } resource "auth0_role" "user" { name = "ROLE_USER" description = "User" } # Create an action to customize the authentication flow to add the roles and the username to the access token claims expected by JHipster applications. resource "auth0_action" "jhipster_action" { name = "jhipster_roles_claim" runtime = "node18" deploy = true code = <<-EOT /** * Handler that will be called during the execution of a PostLogin flow. * * @param {Event} event - Details about the user and the context in which they are logging in. * @param {PostLoginAPI} api - Interface whose methods can be used to change the behavior of the login. */ exports.onExecutePostLogin = async (event, api) => { const namespace = 'https://www.jhipster.tech'; if (event.authorization) { api.idToken.setCustomClaim('preferred_username', event.user.email); api.idToken.setCustomClaim(namespace + '/roles', event.authorization.roles); api.accessToken.setCustomClaim(namespace + '/roles', event.authorization.roles); } }; EOT supported_triggers { id = "post-login" version = "v3" } } # Attach the action to the login flow resource "auth0_trigger_actions" "login_flow" { trigger = "post-login" actions { id = auth0_action.jhipster_action.id display_name = auth0_action.jhipster_action.name } } # Create a test user. You can create more users here if needed resource "auth0_user" "test_user" { connection_name = "Username-Password-Authentication" name = "Jane Doe" email = "jhipster@test.com" email_verified = true # Don't set passwords like this in production! Use env variables instead. password = "passpass$12$12" } resource "auth0_user_roles" "test_user_roles" { user_id = auth0_user.test_user.id roles = [auth0_role.admin.id, auth0_role.user.id] } output "auth0_webapp_client_id" { description = "Auth0 JavaMicroservices Client ID" value = auth0_client.java_ms_client.client_id } output "auth0_webapp_client_secret" { description = "Auth0 JavaMicroservices Client Secret" value = auth0_client_credentials.java_ms_client_creds.client_secret sensitive = true }
Replace
<your-auth0-domain>terraform init terraform apply
Once it is done, you will see the Terraform output:
Apply complete! Resources: 8 added, 0 changed, 0 destroyed. Outputs: auth0_webapp_client_id = "1nQGDrJZfVG5tZsjVxAMThjFbuHTKXD7" auth0_webapp_client_secret = <sensitive> cluster_name = "example-autopilot-cluster"
Note the
auth0_webapp_client_idauth0_webapp_client_secretterraform output auth0_webapp_client_secret
Update
kubernetes/registry-k8s/application-configmap.yml<your-auth0-domain><client-id><client-secret>apiVersion: v1 kind: ConfigMap metadata: name: application-config namespace: jhipster #common configuration shared between all applications data: application.yml: |- configserver: name: Consul status: Connected to Consul running in Kubernetes logging: level: ROOT: INFO jhipster: security: authentication: jwt: base64-secret: NTY5NTUyYzUzZDFlNjBkNjMzNDNkZWQzNDk0ZjAwOTQzZTU2ZTMyOTgxYTI3ZTZjYWViNjEzMmM3MGQ5MDNlY2YwYjY2MDc0ZDNlZWM1ZTY3ZDllNDE4NDlhY2M2YmViY2E3Mg== oauth2: audience: - https://<your-auth0-domain>/api/v2/ spring: security: oauth2: client: provider: oidc: issuer-uri: https://<your-auth0-domain>/ registration: oidc: client-id: <client-id> client-secret: <client-secret>
Deploy the microservices stack
Let us deploy the applications to the GKE cluster. The JHipster applications are designed to work with Consul for service discovery and configuration management. The Consul instances are deployed to the Kubernetes cluster, and the applications are configured to use Consul for service discovery.
Build the Docker images
You need to build Docker images for each app. This is specific to the JHipster application used in this tutorial, which uses Jib to build the images. Make sure you are logged into Docker using
docker login./gradlew bootJar -Pprod jib -Djib.to.image=<docker-repo-uri-or-name>/<image-name>
NOTE:
would be<image-name>,store, andinvoice.product
Update the Kubernetes descriptors
In the
kubernetes/store-k8sstore-service.yml# kubernetes/store-k8s/store-service.yml apiVersion: v1 kind: Service metadata: name: store namespace: jhipster labels: app: store spec: selector: app: store ports: - name: http targetPort: 8080 port: 80
Also, create a file
kubernetes/store-k8s/store-ingress.ymlapiVersion: networking.k8s.io/v1 kind: Ingress metadata: name: store-ingress namespace: jhipster annotations: kubernetes.io/ingress.class: 'gce' spec: rules: - host: store.example.com http: paths: - path: '/' pathType: Prefix backend: service: name: store port: number: 80
NOTE: Although the kubernetes.io/ingress.class annotation is deprecated in Kubernetes, GKE continues to use this annotation.
For Consul instances to be spread across different zones, edit the file
kubernetes/registry-k8s/consul.ymlStatefulSetspec: affinity: podAntiAffinity: preferredDuringSchedulingIgnoredDuringExecution: - podAffinityTerm: labelSelector: matchLabels: app.kubernetes.io/name: consul app: consul namespaces: - jhipster topologyKey: topology.kubernetes.io/zone weight: 1
NOTE:
is a soft rule that allows the scheduler to schedule multiple consul pods in the same zone.preferredDuringSchedulingIgnoredDuringExecution
Update resource limits for autopilot. Edit
kubernetes/store-k8s/store-deployment.ymlresource.requestsproduct-deployment.ymlinvoice-deployment.ymlresources: limits: memory: '1Gi' cpu: '1'
NOTE: When using autopilot clusters, if
is less thanrequests, and the cluster does not support bursting, GKE sets the limits equal to the requests.limits
Deploy the microservices to GKE
You can deploy the microservices with the script generated by JHipster:
cd kubernetes ./kubectl-apply.sh -f
NOTE: GKE Autopilot will return warnings if the container spec does not specify 'cpu' resource.
Run
watch -n 1 kubectl get nodesNAME STATUS ROLES AGE VERSION gk3-example-autopilot-cl-nap-kng3oc2k-45c77a8e-92vf Ready <none> 85s v1.30.3-gke.1639000 gk3-example-autopilot-cl-nap-kng3oc2k-45c77a8e-c82c Ready <none> 36s v1.30.3-gke.1639000 gk3-example-autopilot-cl-nap-kng3oc2k-45c77a8e-zrxj NotReady <none> 35s v1.30.3-gke.1639000 gk3-example-autopilot-cl-nap-kng3oc2k-f36cf7ca-g6s8 Ready <none> 94s v1.30.3-gke.1639000 gk3-example-autopilot-cl-nap-kng3oc2k-f36cf7ca-sl4b Ready <none> 92s v1.30.3-gke.1639000 gk3-example-autopilot-cluster-pool-2-98d0acdc-vwzb Ready <none> 2m10s v1.30.3-gke.1639000 gk3-example-autopilot-cluster-pool-3-bb546278-cq6w Ready <none> 39s v1.30.3-gke.1639000
This might take some time as autopilot will start assigning nodes first and then schedule the pods.
With
kdashjhipster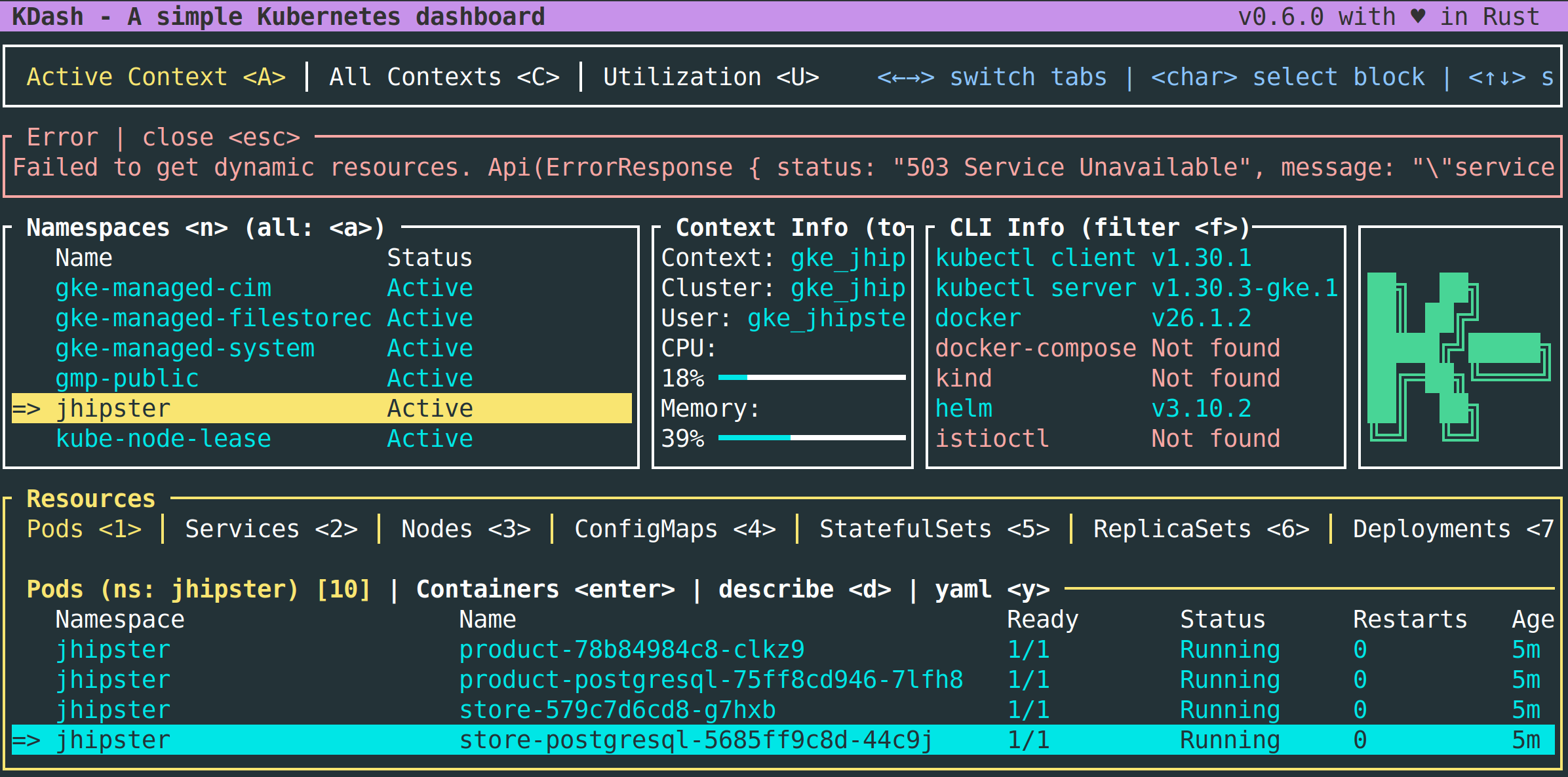
NOTE: If it feels like pod creations are stuck, try deleting the namespace with
and deploying the pods again withkubectl delete namespace jhipster. Also, make sure you are not running out of Quotas in GCP../kubectl-apply.sh -f
The Ingress configuration requires inbound traffic to be for the host
store.example.comkubectl get ingress -n jhipster
Then navigate to
http://store.example.comjhipster@test.com/passpass$12$12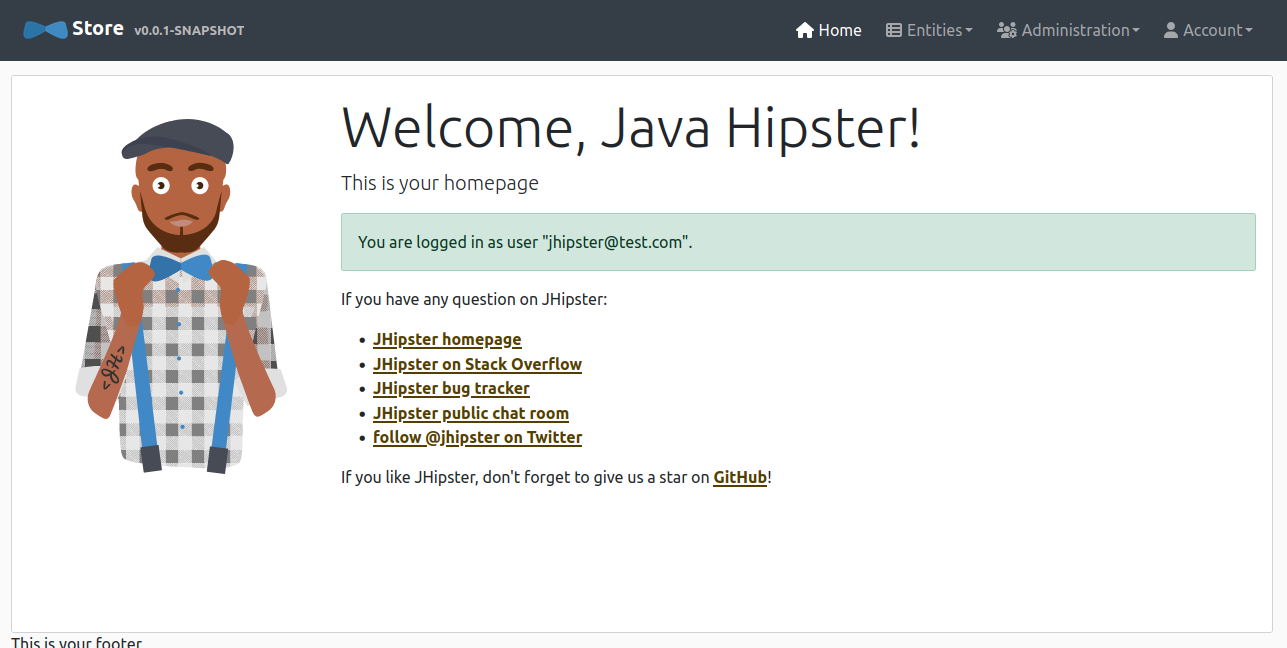
Tear down the cluster with Terraform
Once you finish verifying the deployment, don't forget to remove all resources to avoid unwanted costs.
terraform destroy -auto-approve
Learn more about Java Microservices, Kubernetes and Jhipster
In this post, you learned about JHipster microservices deployment to Google Kubernetes Service using Terraform to provision a GKE cluster in a Standalone VPC. You can find the code shown in this tutorial on GitHub. If you'd rather skip the step-by-step Terraform configuration and prefer jumping straight into the deployment, follow the README instructions in the same repository.
Also, if you liked this post, you might enjoy these related posts:
- Deploy Secure Spring Boot Microservices on Azure AKS Using Terraform and Kubernetes
- Deploy Secure Spring Boot Microservices on Amazon EKS Using Terraform and Kubernetes
- Identity in Spring Boot with Kubernetes, Keycloak, and Auth0
- Micro Frontends for Java Microservices
- Get Started with the Auth0 Terraform Provider
- A Passwordless Future: Passkeys for Java Developers
For more tutorials like this one, follow @auth0 on Twitter. We also have a YouTube channel you might like. If you have any questions, please leave a comment below!
Our Zero Index Developer Newsletter will keep you informed about the latest happenings in the Java security space. Subscribe today!
About the author

Jimena Garbarino
Spring Cloud Developer