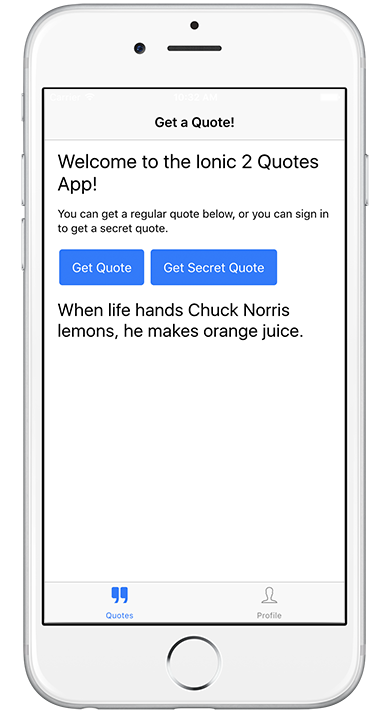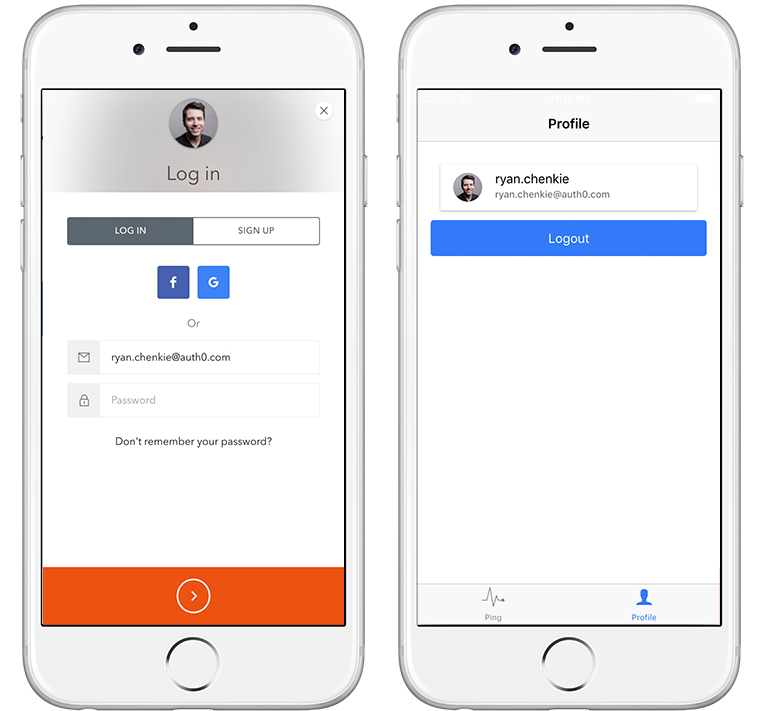TL;DR: Ionic 2 Beta, which is built on Angular, has been released, and brings with it some excellent features. In this article we explore how to add JWT authentication to an Ionic 2 app. Check out the repo to go straight to the code.
Ionic 2 Beta has been released and, just as Angular is vastly different from Angular 1.x, the brand new Ionic is completely revamped as well. Ionic 2 brings all the power of Angular, and provides several of its own decorators for crafting cross-platform mobile applications easily. We still get a lot of the great features from Ionic 1, plus a lot more.
“Ionic 2 brings to the table all the power of Angular”
Tweet This
Authentication is a critical component of non-trivial mobile apps, and with Ionic 2, we can add JWT authentication easily by following the same process we would for an Angular app.
In this tutorial we'll build a simple Ionic 2 application that can authenticate users and provide access to protected resources that are secured with JWT authentication from a NodeJS server. We'll use our NodeJS JWT Authentication Sample to allow users to create accounts, log in, and retrieve public and private Chuck Norris quotes.
Getting Started with Ionic Authentication
To get started, let's first install Ionic and Cordova so we can create our new project.
Note: Cordova is a project that provides web access to native plugins. It is not specifically related to Ionic, and can be used with any other framework. But Ionic can take advantage of Cordova's extensive set of plugins to implement features such as scan barcodes, receive push notifications, access smartphone image gallery, and so on.
# Install Ionic and Cordova globally npm install -g ionic cordova # Then use Ionic CLI to create a template project ionic start chuck-norris-quotes --v2
Next we can clone the backend repo into a directory called
servergit clone git@github.com:auth0/nodejs-jwt-authentication-sample.git server cd server && npm install node server.js
Now we can serve the Ionic application to make sure it's coming through ok. From a new terminal tab, go to the directory created by Ionic, and issue
ionic serveNote: We'll develop in the browser in this tutorial, but you can also emulate a device as you develop if you like. Take a look at the Ionic docs for steps on how to emulate iOS and Android.
By default we are given a "tabs" style layout that has three pages linked in a tab strip along the bottom of the app view. We can also choose from other starter templates such as "complex-list" or "sidemenu" if we like.
Bootstrapping the Application
All of the action starts with the root component which is found in
app/app.module.tsbootstrapIonicAppionic startWe'll use the angular2-jwt library to decode
idTokensnpm install --save angular2-jwt
Creating the Profile Page for Authentication
We'll really just need two pages for our app: one that retrieves quotes and another that acts as a profile area where the user can log in and out. Let's set up the profile page first.
You'll notice that the template that comes with Ionic 2 has three generic pages and a
TabsPagepagesTabsPageThe other ones are just generic placeholder pages and, as such, we can delete them. To do so, let's remove the following directories:
pages/aboutpages/contactpages/homeapp/app.module.ts
statementsimportfrom the
anddeclarations
properties ofentryComponents@NgModuleWe'll generate the two pages that our app will have, through the Ionic's CLI:
ionic g page profile ionic g page quotesWe'll need to change up the SCSS files we import in
:app/app.scss@import "../pages/profile/profile"; @import "../pages/quotes/quotes";
We'll also need to adjust the
TabsPagepages/tabs/tabs.htmlpage/tabs/tabs.ts<!-- pages/tabs/tabs.html --> <ion-tabs> <ion-tab [root]="quotesPage" tabTitle="Quotes" tabIcon="quote"></ion-tab> <ion-tab [root]="profilePage" tabTitle="Profile" tabIcon="person"></ion-tab> </ion-tabs>
// pages/tabs/tabs.ts import {Component} from '@angular/core'; import {Profile} from '../profile/profile'; import {Quotes} from '../quotes/quotes'; @Component({ templateUrl: 'tabs.html' }) export class TabsPage { profilePage = Profile; quotesPage = Quotes; constructor() { } }
With both files in place, let's set up the the profile page. We can start with the
Profile// pages/profile/profile.ts import {Component} from "@angular/core"; import {IonicPage} from "ionic-angular"; import {Headers, Http} from "@angular/http"; import {JwtHelper} from "angular2-jwt"; import {Storage} from "@ionic/storage"; import {AuthService} from "../../app/services/auth/auth"; import 'rxjs/add/operator/map'; @IonicPage() @Component({ selector: 'page-profile', templateUrl: 'profile.html', }) export class Profile { private LOGIN_URL = "http://localhost:3001/sessions/create"; private SIGNUP_URL = "http://localhost:3001/users"; auth: AuthService; // When the page loads, we want the Login segment to be selected authType: string = "login"; // We need to set the content type for the server contentHeader = new Headers({"Content-Type": "application/json"}); error: string; jwtHelper = new JwtHelper(); user: string; constructor(private http: Http, private storage: Storage) { this.auth = AuthService; storage.ready().then(() => { storage.get('profile').then(profile => { this.user = JSON.parse(profile); }).catch(console.log); }); } authenticate(credentials) { this.authType == 'login' ? this.login(credentials) : this.signup(credentials); } login(credentials) { this.http.post(this.LOGIN_URL, JSON.stringify(credentials), { headers: this.contentHeader }) .map(res => res.json()) .subscribe( data => this.authSuccess(data.id_token), err => this.error = err ); } signup(credentials) { this.http.post(this.SIGNUP_URL, JSON.stringify(credentials), { headers: this.contentHeader }) .map(res => res.json()) .subscribe( data => this.authSuccess(data.id_token), err => this.error = err ); } logout() { this.storage.remove('token'); this.user = null; } authSuccess(token) { this.error = null; this.storage.set('token', token); this.user = this.jwtHelper.decodeToken(token).username; this.storage.set('profile', this.user); } }
The
loginsignupStoragelocalStorageStoragepages/profile/profile.module.tsIonicStorageModule.forRoot()imports@NgModuleIonicStorageModule@ionic/storageThe
authSuccessuserusernameJwtHelperLogging out is a simple matter of removing the user's JWT from local storage and setting the user property to
nullWe've set a property called
authType"login"AuthServiceLet's now create the view.
<!-- pages/profile/profile.html --> <ion-navbar *navbar> <ion-title>Profile</ion-title> </ion-navbar> <ion-content class="login" *ngIf="!auth.authenticated()"> <ion-segment [(ngModel)]="authType" color="primary"> <ion-segment-button value="login"> Log In </ion-segment-button> <ion-segment-button value="signup"> Sign Up </ion-segment-button> </ion-segment> <form #signForm="ngForm" (ngSubmit)="authenticate(signForm.value)"> <ion-item> <ion-label>Username</ion-label> <ion-input type="text" name="username" ngModel></ion-input> </ion-item> <ion-item> <ion-label>Password</ion-label> <ion-input type="password" name="password" ngModel></ion-input> </ion-item> <div padding> <button block type="submit">Log In</button> </div> </form> </ion-content> <ion-content *ngIf="auth.authenticated()"> <h1>Welcome, {{ user }}</h1> <div padding> <button block (click)="logout()">Log Out</button> </div> </ion-content>
The segment UI component gives us controls to switch between various views or "segments", and this is a useful component to use for login and signup. The
ion-segmentauthTypeProfilePageloginsignupauthenticatengSubmitWe don't want to show the login/signup form when the user is already authenticated. To hide it, we're checking if
auth.authenticated()AuthServicefalsetrueCreating the Authentication Service
The
AuthServiceauthenticated// app/services/auth/auth.ts import {tokenNotExpired} from 'angular2-jwt'; export class AuthService { constructor() {} public static authenticated() { return tokenNotExpired('/_ionickv/token'); } }
The angular2-jwt library provides a function called
tokenNotExpiredtruefalseNow that the profile page is in place, we are able to sign up for an account and log in.
Creating the Quotes Page
Now that we have an authenticated user, let's build out the
Quotes// pages/quotes/quotes.ts import { Component } from '@angular/core'; import { IonicPage} from 'ionic-angular'; import {AuthService} from "../../app/services/auth/auth"; import {Http, Headers} from "@angular/http"; import 'rxjs/add/operator/map'; import {Storage} from "@ionic/storage"; @IonicPage() @Component({ selector: 'page-quotes', templateUrl: 'quotes.html', }) export class Quotes { API: string = "http://localhost:3001/api"; quote: string; error: string; auth: AuthService; constructor(private http: Http, private storage: Storage) { this.auth = AuthService; } getQuote() { // Use a regular Http call to access unsecured routes this.http.get(`${this.API}/random-quote`) .map(res => res.text()) .subscribe( data => this.quote = data, err => this.error = err ); } getSecretQuote() { // Use authHttp to access secured routes this.storage.get('token').then((token) => { let headers = new Headers(); headers.append('Authorization', 'Bearer ' + token); this.http.get(`${this.API}/protected/random-quote`, { headers: headers }).map(res => res.text()) .subscribe( data => this.quote = data, err => this.error = err ); }) } }
In this component we have two methods,
getQuotegetSecretQuotegetSecretQuoteAuthorization<!-- pages/quotes/quotes.html --> <ion-navbar *navbar> <ion-title>Get a Quote!</ion-title> </ion-navbar> <ion-content padding class="quotes"> <h2>Welcome to the Ionic 2 Quotes App!</h2> <p>You can get a regular quote below, or you can sign in to get a secret quote.</p> <button (click)="getQuote()">Get Quote</button> <button *ngIf="auth.authenticated()" (click)="getSecretQuote()">Get Secret Quote</button> <h3>{{ quote }}</h3> <p class="error" *ngIf="error">{{ error }}</p> </ion-content>
We only want to show the button for retrieving a secret quote if the user has an unexpired JWT, and once again we use the
AuthServiceWe should now be able to get quotes from the Quotes page.
Aside: Adding Authentication with Auth0
Setting up username and password authentication with a Node server is simple enough, but things can get tricky when we want to add social auth with providers like Facebook, Twitter, Google, and others. With Auth0, we can use any social provider and get other authentication features like single sign-on, multi-factor login, and passwordless auth, all at the flip of a switch. It's easy to add Ionic Authentication with Auth0--let's take a look at how in these steps.
Step 0: Sign Up for Auth0 and Configure the Callback URL
If you don't already have any Auth0 account, sign up for one now to follow along with the other steps.
In your dashboard, you need to specify an Allowed Callback URL for mobile:
https://{YOUR_DOMAIN}.auth0.com/mobile
For local development, you also need to specify a the local
filefile://\*
Step 1: Add Auth0Lock to Your App
Lock is the beautiful (and totally customizable) login box widget that comes with Auth0. The script for it can be brought in from a CDN link or with NPM.
Note: If you use NPM to get Auth0Lock, you will need to include it in your build step.
<!-- www/index.html --> ... <!-- Auth0 Lock script --> <script src="//cdn.auth0.com/js/lock/10.0/lock.min.js"></script> ...
Step 2: Add Lock to Your Profile Page
The app we built above has the authentication action happening on the profile page. This is where we can initialize Lock.
// app/profile/profile.ts import {Component} from "@angular/core"; import {IonicPage} from "ionic-angular"; import {Headers, Http} from "@angular/http"; import {JwtHelper} from "angular2-jwt"; import {Storage} from "@ionic/storage"; import {AuthService} from "../../app/services/auth/auth"; import 'rxjs/add/operator/map'; declare var Auth0Lock: any; @IonicPage() @Component({ selector: 'page-profile', templateUrl: 'profile.html', }) export class Profile { auth: AuthService; lock = new Auth0Lock('YOUR_AUTH0_CLIENT_ID', 'YOUR_AUTH0_DOMAIN'); user: Object; self = this; constructor() { this.auth = AuthService; this.local.get('profile').then(profile => { this.user = JSON.parse(profile); }).catch(error => { console.log(error); }); this.lock.on("authenticated", authResult => { self.lock.getProfile(authResult.idToken, (error, profile) => { if (error) { alert(error); return; } self.local.set('id_token', authResult.idToken); self.local.set('profile', JSON.stringify(profile)); self.user = profile; }); }); } login() { this.lock.show(); } logout() { this.local.remove('profile'); this.local.remove('id_token'); this.user = null; } }
Now in our
loginthis.lock.showuser<!-- src/pages/profile/profile.html --> <ion-navbar *navbar> <ion-title>Profile</ion-title> </ion-navbar> <ion-content padding *ngIf="!auth.authenticated()"> <button block (click)="login()">Log In</button> </ion-content> <ion-content padding *ngIf="auth.authenticated()"> <ion-card> <ion-item> <ion-avatar item-left> <img src="{{ user.picture }}"/> </ion-avatar> <h2>{{ user.nickname }}</h2> <p>{{ user.email }}</p> </ion-item> </ion-card> <button block (click)="logout()">Logout</button> </ion-content>
Step 3: Add Your Auth0 Secret to Your Server
Now that we are using tokens issued by Auth0, we need to change up the backend so that the express-jwt middleware uses our Auth0 secret key.
// server/protected-routes.js ... var jwtCheck = jwt({ secret: new Buffer('YOUR_AUTH0_SECRET_KEY', 'base64'), audience: 'YOUR_AUTH0_CLIENT_ID' }); ...
Important API Security Note: If you want to use Auth0 authentication to authorize API requests, note that you'll need to use a different flow depending on your use case. Auth0
idTokenStep 4: Add Token Refreshing
As it stands, users will need to re-authenticate once their token becomes expired. To keep users logged in, we can set up token refreshing. Have a look at the Auth0 + Ionic 2 docs for instructions on how to set it up.
Done!
That's it! You've now got authentication with Auth0 set up for your Ionic 2 app.
Wrapping Up
Developing Ionic authentication is very similar to how it's done in an Angular application. This is really beneficial because we can reuse a lot of the same libraries and logic between the two of them. We're likely to see many more great features from Ionic 2 as it continues to develop.
About the author

Ryan Chenkie
Developer
Ryan is a Google Developer Expert, the host of the Entrepreneurial Coder Podcast, the author of Securing Angular Applications, and an all-around fanatic about application security.View profile