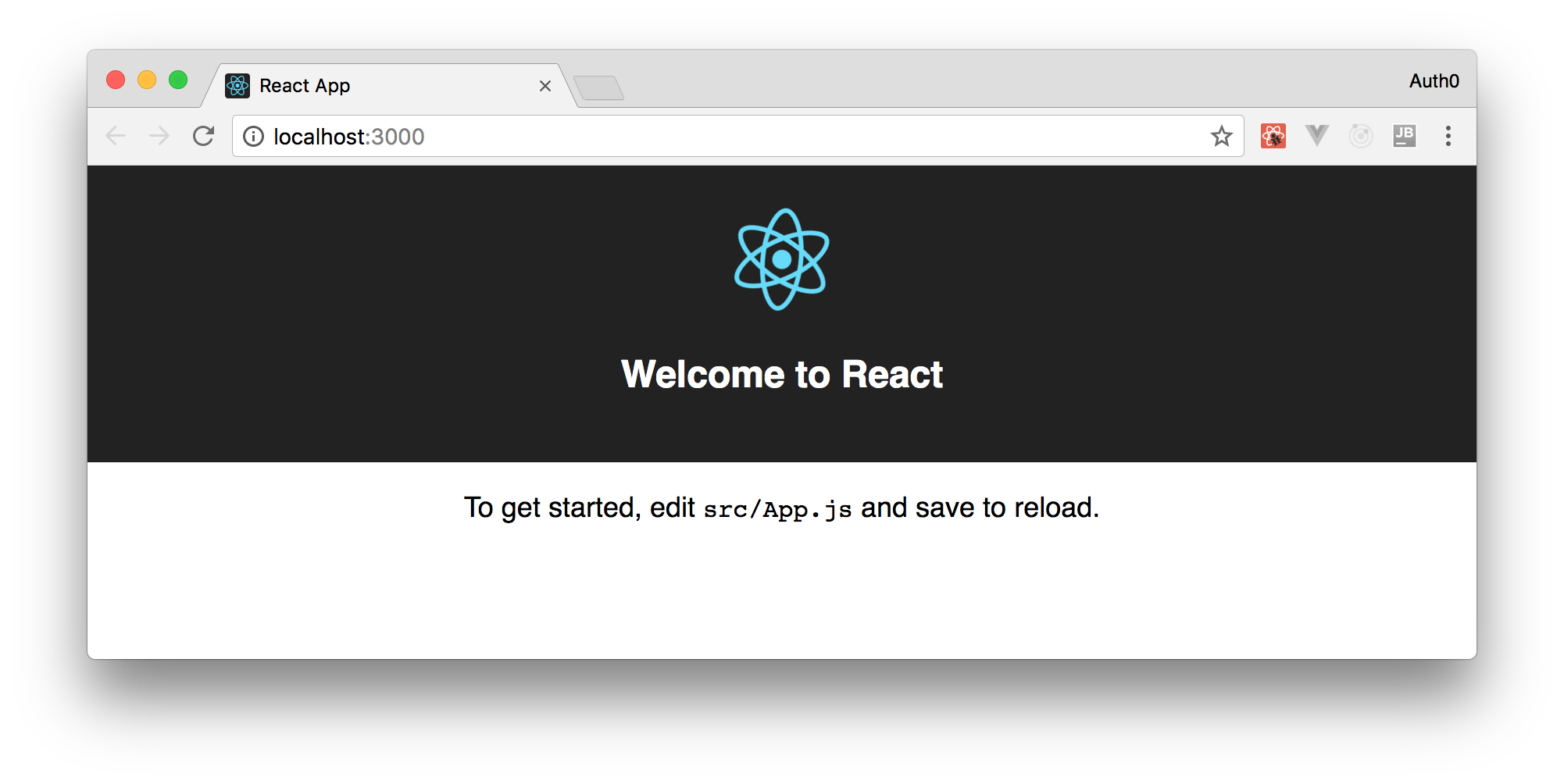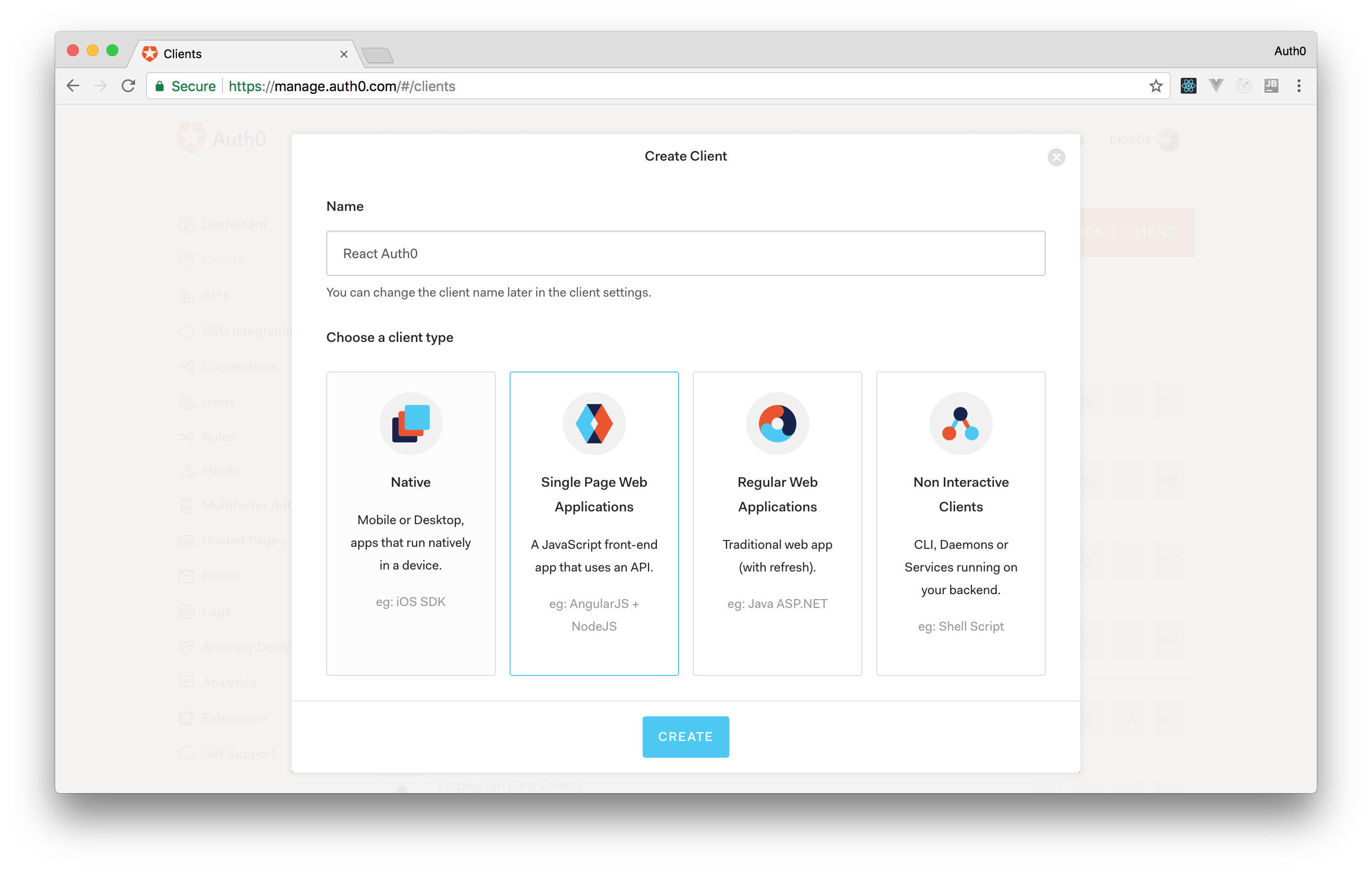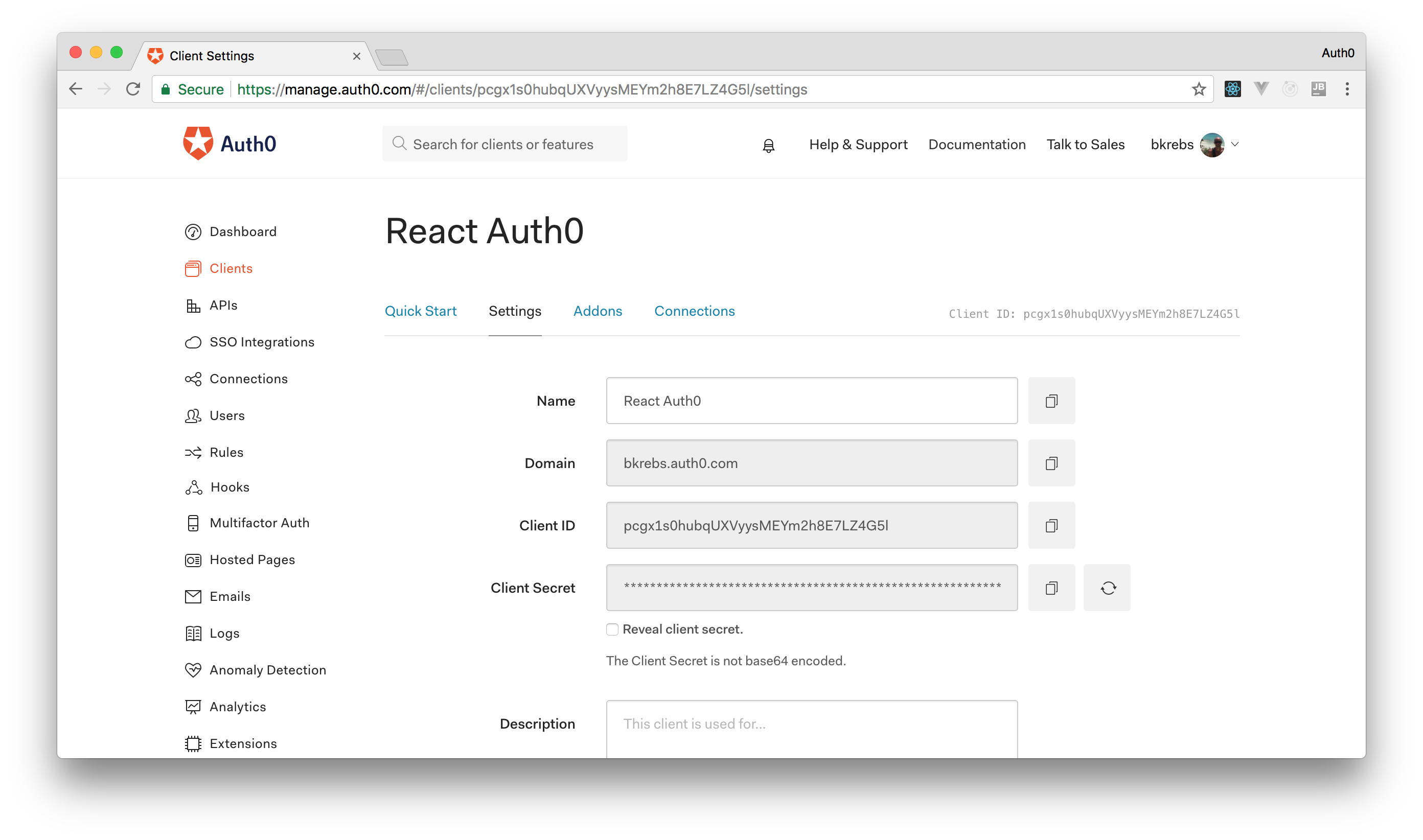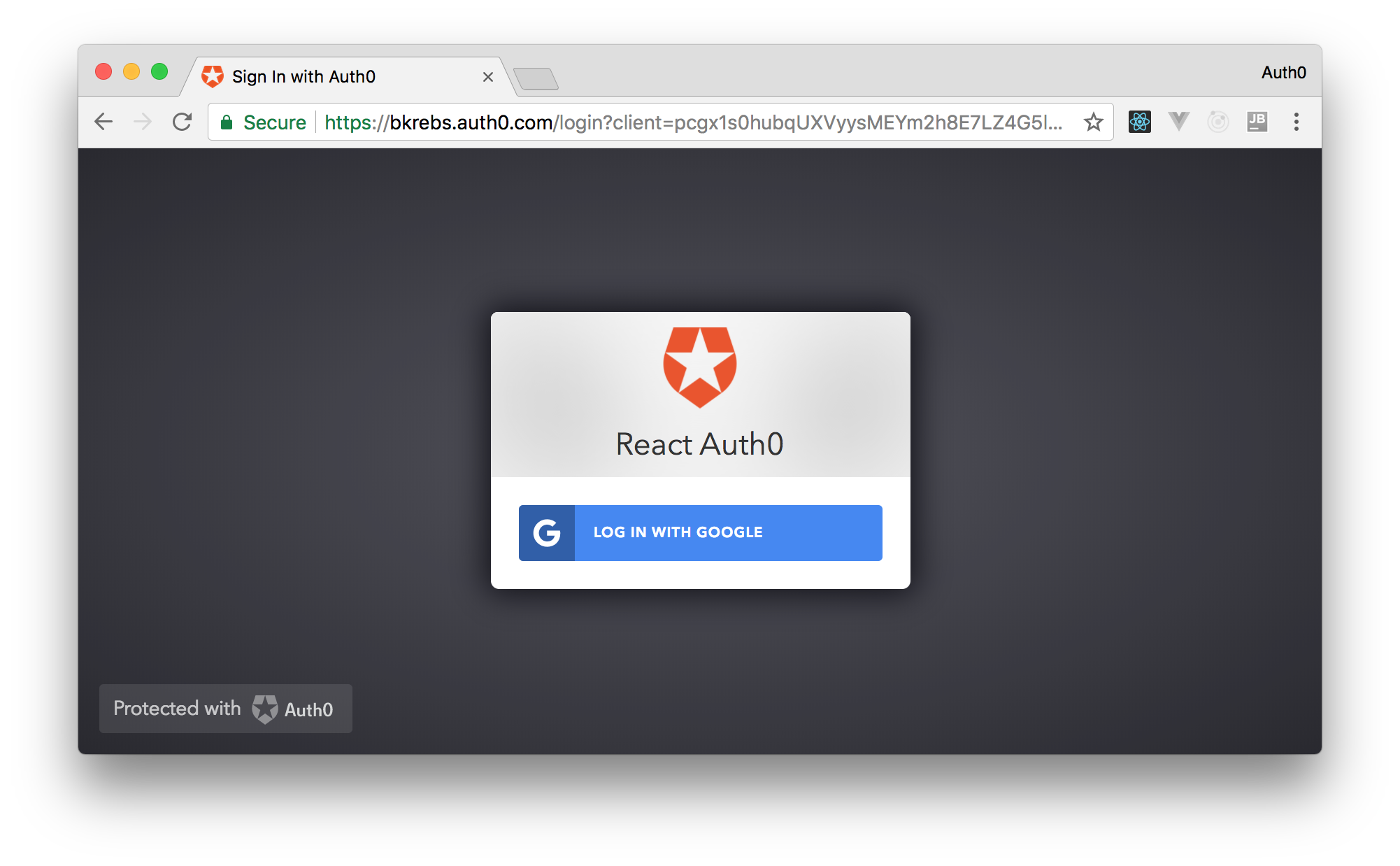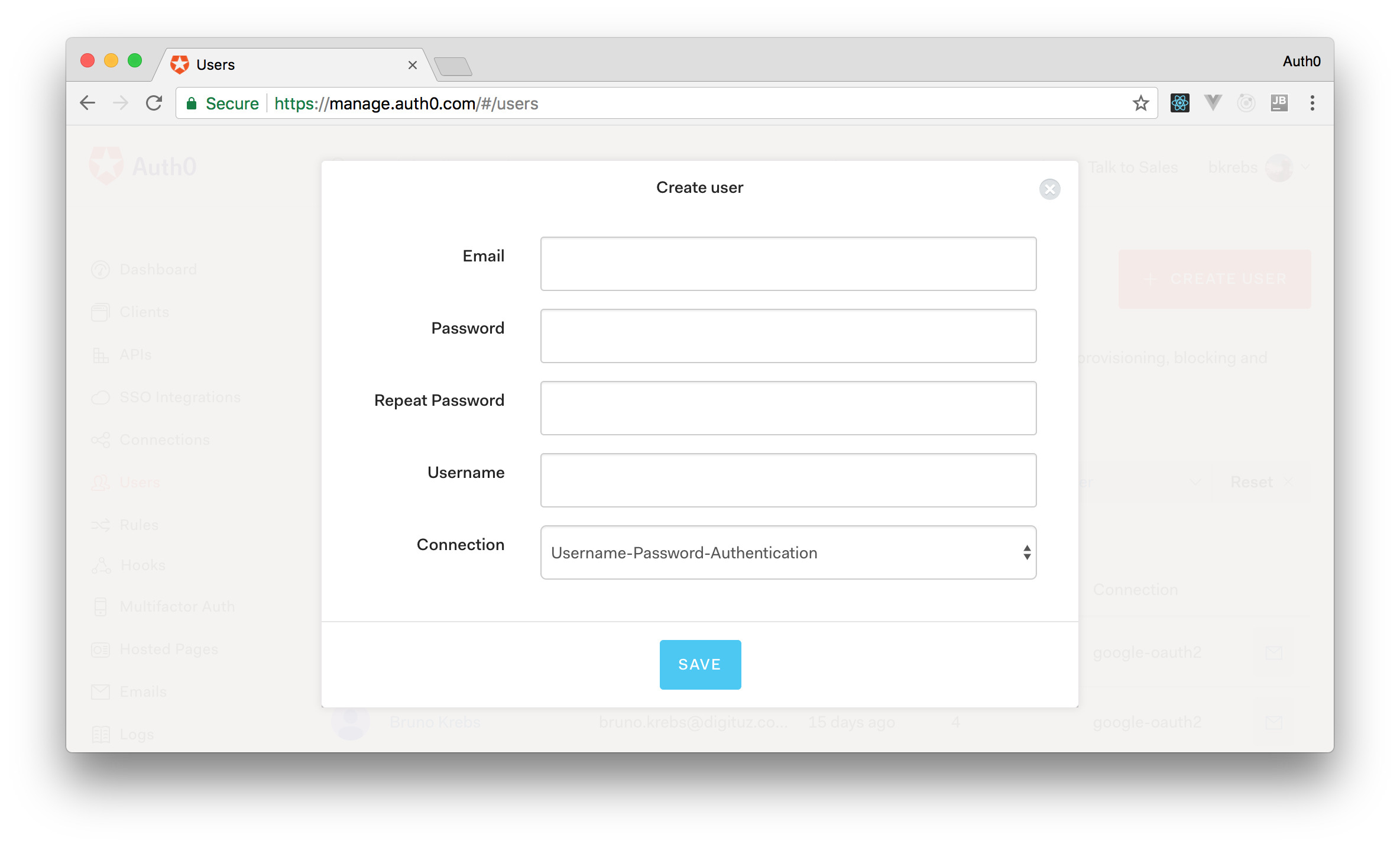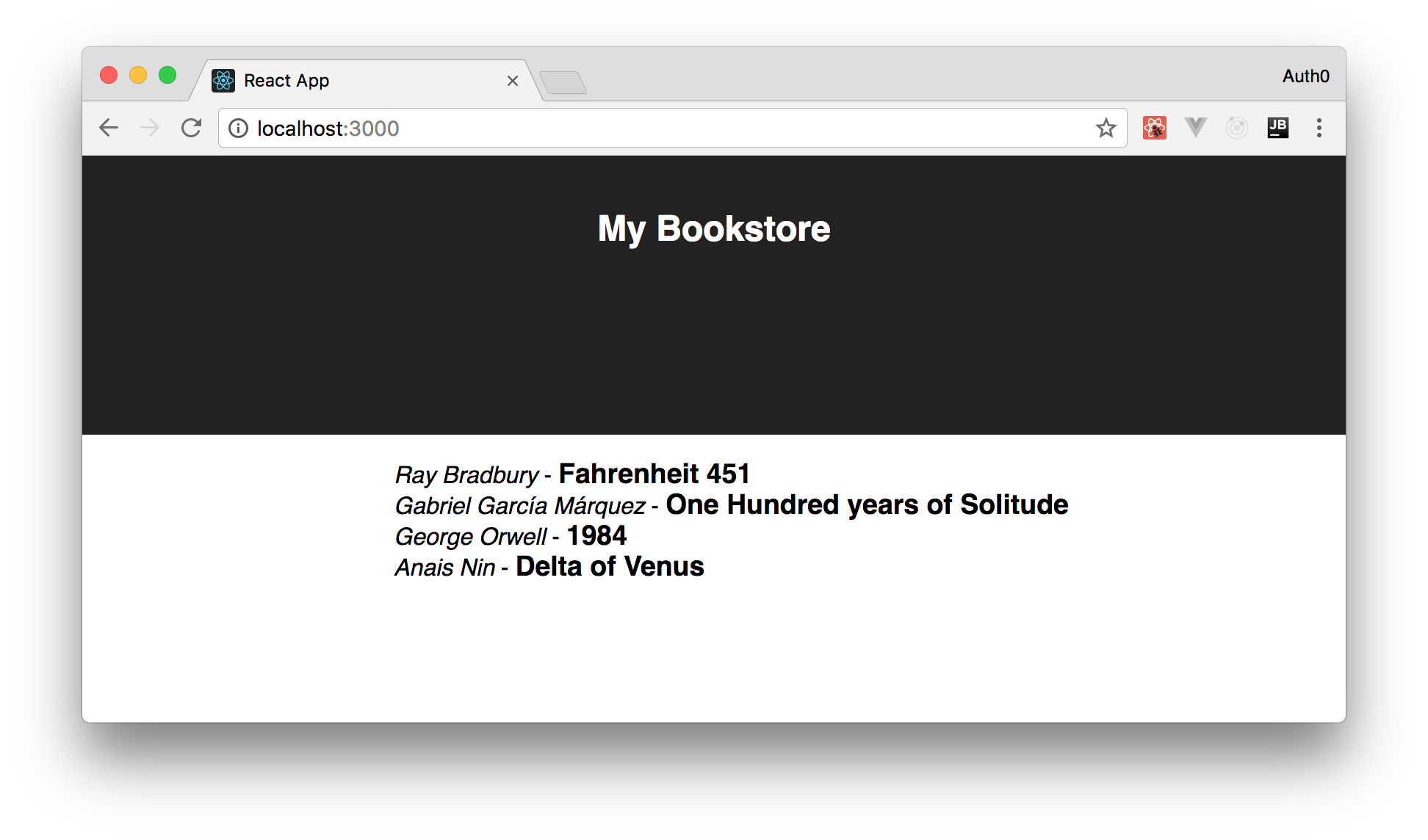TL;DR: This is the second part of the series about developing a Web application based on ASP.NET Core 2.0 and React. In the previous post, you built a secured Web API application that provides a list of books with ASP.NET Core 2.0. In this post, you will create a Single Page Application (SPA) client based on React to consume this API. You can find the final code of the React client in this GitHub repository.
“Learn how to integrate React and ASP.NET Core apps in this practical tutorial.”
Tweet This
Creating a React Application
The client application you are going to create is a Web application based on React that will use the API you built in Part 1 of this series. The Web API returns a list of books but, since an authorization token is required to get the data, you will also deal with authentication and authorization matters.
You will have to start by bootstrapping a React application skeleton. There are a few alternatives to create new React applications, like: starting from scratch; using one of the several boilerplates you can find on the Web; or using the
tool.create-react-app
Using the
tool has a lot of benefits:create-react-app
- It sets up a React application in just a few minutes;
- It provides a ready to use development environment that doesn't require you to deal with complex configuration;
- It is well documented;
- And, last but not least, the tool has been developed by the React team itself. This guarantees that the best practices for working with React are applied.
But what is this
create-react-appnpm install -g create-react-app
Note: If you don't have Node.js and NPM installed on your development machine, head to the Node.js download page and follow the instructions.
After installing the
create-react-appcreate-react-app react-auth0
This command will create a folder named
react-auth0Once the application setup is complete, you can run it by issuing the following commands:
# move into the new directory cd react-auth0 # start the development server npm start
After a few seconds, your default browser will be opened and you will see the following page:
This means that the app is working and that you are ready to start enhancing it.
Creating an Auth0 Application
Since you need to access a Web API secured with Auth0, the first thing you have to do is to create and configure an Auth0 Application. In the previous part, you have used
curlNow, you are building a React SPA client. That is, your client is going to be guided by user interaction. As such, you need to head to the Applications page on the Auth0 dashboard and hit the Create Application button.
After clicking on this button, the dashboard will present to you a form where you will have to type a Name to your application and select its type. For this tutorial, you can set the name of your application as React Auth0 and choose Single Page Web Applications as its type.
After that, you can click on the Create button. Clicking on it will make the dashboard redirect you to a tab called Quick Start inside your new application. As you are going to learn how to integrate your React app with the ASP.NET Core 2.0 API in this tutorial, you won't need to follow the instructions there. For now, what you will need to do is to set the Allowed Callback URLs field to
http://localhost:3000Integrate the React App with Auth0
Now that you have created an Auth0 Application, you are ready to integrate your React application with Auth0.
As a first step, you will need to install the
NPM package. You can do this by typing the following command in the root directory of your project:auth0.js
npm install --save auth0-js
Your users will authenticate themselves through the Auth0 hosted login page. This is the simplest and most secure way to secure your application. In short, this service redirects users to a login page hosted by Auth0 where the authentication process happens. After that, users are redirected again to your application with tokens that can be used to fetch sensitive data from your ASP.NET Core 2.0 API.
After installing the
auth0-jsAuth0Config.jssrcexport const AUTH_CONFIG = { domain: 'YOUR_AUTH0_DOMAIN', clientID: 'YOUR_CLIENT_ID', redirectUri: 'http://localhost:3000', audience: 'https://onlinebookstore.mycompany.com' };
As you can see, you are defining an object that contains the configuration properties of your Auth0 Application in this file. Note that, you will need to replace
YOUR_AUTH0_DOMAINYOUR_CLIENT_IDThis file also contains another two properties:
: This property contains the URL that your users will be redirected to after the authentication process. Currently, you set it to the home page of your React app. However, you will change it soon.redirectUri
: This property contains the unique identifier of the Auth0 API that you have created in the first article of this series.audience
Create the Authentication Service
Next, you will need to create another JavaScript module. You will define this module inside a new file called
AuthService.jssrcimport auth0 from 'auth0-js'; import { AUTH_CONFIG } from './Auth0Config'; export default class AuthService { auth0 = new auth0.WebAuth({ domain: AUTH_CONFIG.domain, clientID: AUTH_CONFIG.clientID, redirectUri: AUTH_CONFIG.redirectUri, audience: AUTH_CONFIG.audience, responseType: 'token id_token', scope: 'openid' }); login() { this.auth0.authorize(); } }
As you can see, you imported the
auth0auth0-jsAUTH_CONFIGauth0.WebAuth()auth0responseTypescopesubFinally, you defined a
login()auth0.authorize()With that, you are now ready to use the
AuthServiceApp.jsimport React, { Component } from 'react'; import logo from './logo.svg'; import './App.css'; import AuthService from './AuthService'; class App extends Component { constructor() { super(); this.authService = new AuthService(); } render() { this.authService.login(); return ( <div className="App"> <header className="App-header"> <img src={logo} className="App-logo" alt="logo" /> <h1 className="App-title">Welcome to React</h1> </header> <p className="App-intro"> To get started, edit <code>src/App.js</code> and save to reload. </p> </div> ); } } export default App;
In this new version, you imported the
AuthServiceAppAuthServicelogin()render()Now, when running the app, you will no longer see the standard
create-react-appCreate Users for the React App
You might be wondering: how can you add authorized users to your application? With Auth0, you have two options. First, which is the most common option, is to let visitors register themselves by submitting the Sign Up form shown by Auth0 or by choosing one of the multiple identity providers that you can easily configure in your Auth0 applications.
The second option is to manually register users through the Auth0 dashboard. You can do this by heading to the Users page on the Auth0 management dashboard. There, you will need to click on the Create User button in the upper right corner. This will make the dashboard show a form where you can provide the credentials for the new user.
Managing Sessions on the React App
Until now, you just have an application that redirects to the Auth0 hosted login page when users access your home page.
Even if users have already authenticated themselves, your homepage will redirect them to the Auth0 hosted login page again. This happens because your app has an unconditional request to authenticate the user. To fix this infinite loop, you will need a way to track if users are authenticated or not. In other words, you need to control users' sessions on your React app.
To do this, you will need to add a few methods to the
AuthServiceexport default class AuthService { // ... handleAuthentication(history) { this.auth0.parseHash((err, authResult) => { if (authResult && authResult.accessToken && authResult.idToken) { this.setSession(authResult); history.push("/"); } else if (err) { console.log(err); } }); } setSession(authResult) { let expiresAt = JSON.stringify((authResult.expiresIn * 1000) + new Date().getTime()); localStorage.setItem('access_token', authResult.accessToken); localStorage.setItem('id_token', authResult.idToken); localStorage.setItem('expires_at', expiresAt); } isAuthenticated() { let expiresAt = JSON.parse(localStorage.getItem('expires_at')); return new Date().getTime() < expiresAt; } }
The first method, called
handleAuthentication()auth0.parseHash()auth0-jshandleAuthentication()historyhandleAuthentication()setSession()As you can see,
setSession()localStoragesessionStorageThe last method, called
isAuthenticated()localStorageAdding Routing to the React App
Before you can use your new methods, you need to add routing support to your application. This allows you to separate the session creation route from the application's real point of access. In other words, you need to specify a different URL to which the authentication service (Auth0) will redirect your users.
To do this, you need to provide another callback URL in your Auth0 Application configuration. So, head to the Applications page on the Auth0 management dashboard, choose your application again, and replace the value on the Allowed Callback URLs field to
http://localhost:3000/startSessionWith this configuration you are saying to Auth0 that the provided URL is a valid place to redirect your users to after the authentication process. This is a security measure to avoid unauthorized redirections.
You also need to specify the new callback URL in the
Auth0Config.jsexport const AUTH_CONFIG = { domain: 'YOUR_AUTH0_DOMAIN', clientID: 'YOUR_CLIENT_ID', redirectUri: 'http://localhost:3000/startSession', audience: 'https://onlinebookstore.mycompany.com' }
This setting configures your app to inform Auth0 that users must be redirected to this URL after the authentication process.
After that, you can add routing support to your React application by installing
. To do this, type the following command in the project's root directory:react-router
npm install --save react-router-dom
Now, you can configure routing for your React application.
The first thing you need to do is change the code of
index.jsimport React from 'react'; import ReactDOM from 'react-dom'; import './index.css'; import App from './App'; import registerServiceWorker from './registerServiceWorker'; import {BrowserRouter} from 'react-router-dom'; ReactDOM.render( <BrowserRouter> <App /> </BrowserRouter>, document.getElementById('root')); registerServiceWorker();
Here, you imported the
BrowserRouterreact-router-domAppAppCompleting the Session Management Feature
With all the previous preparation, you can replace the
Appimport React, { Component } from 'react'; import './App.css'; import AuthService from './AuthService'; import {Switch, Route} from 'react-router-dom'; import Home from './Home' class App extends Component { constructor() { super(); this.authService = new AuthService(); } renderHome() { let resultComponent = <Home auth={this.authService}/>; if (!this.authService.isAuthenticated()) { this.authService.login(); resultComponent = <div><p>Redirecting to the authentication service...</p></div> } return resultComponent; } startSession(history) { this.authService.handleAuthentication(history); return <div><p>Starting session...</p></div>; } render() { return ( <div className="App"> <header className="App-header"> <h1 className="App-title">My Bookstore</h1> </header> <Switch> <Route exact path="/" render={() => this.renderHome()}/> <Route path="/startSession" render={({history}) => this.startSession(history)}/> </Switch> </div> ); } } export default App;
The main changes in this file concern the definition of two routes by using
SwitchRoutereact-router-dom/startSessionrenderThe session creation route is mapped to a function that invokes
startSession()startSession()handleAuthentication()AuthServiceThe home page route is mapped to a function that calls the
renderHome()renderHome()Homelogin()Now, your users will be authenticated and redirected to the
HomeConnecting the App and the Secured Web API
To complete the authentication process, you will need to create the
HomeHome.jsx./src/import React from 'react'; import './Home.css' class Home extends React.Component { constructor() { super(); this.state = {bookList: []}; } componentDidMount() { fetch("/api/books", {headers: new Headers({ "Accept": "application/json" })}) .then(response => response.json()) .then(books => this.setState({bookList: books})) .catch(error => console.log(error)) } render() { let bookList = this.state.bookList.map((book) => <li><i>{book.author}</i> - <h3>{book.title}</h3></li>); return <ul> {bookList} </ul>; } } export default Home;
In the constructor, you define the component's initial state. This state will be used in the
render()bookListcomponentDidMount/api/booksfetch()Also, notice the import of
Home.csscreate-react-appTo define this CSS rules, create the
Home.css./src/ul { list-style-type: none; text-align: left; margin-left: 20%; } ul h3 { display: inline; }
If you try to run your code now, you will notice that the
HomeProvided that you have followed the instructions in the Part 1 of this series, you need to enable your React application to call the Web API application. In fact, both are Web applications but running on different ports: the React application runs on port
300063939In the development environment, you can enable the communication between the two applications by simply adding a
proxypackage.json{ "name": "react-auth0", "version": "0.1.0", "private": true, "proxy": "http://localhost:63939", ... }
In the production environment, you should adopt a different approach, such as put the two applications under the same domain, by enabling CORS, or by using a reverse proxy.
Even with this change, you are still unable to get the data from the Web API because it is protected and we need to provide an access token. So, enhance the AuthService class by adding a method that returns the access token associated with the current session:
export default class AuthService { ... getAccessToken() { const accessToken = localStorage.getItem('access_token'); if (!accessToken) { throw new Error('No access token found'); } return accessToken; } }
Now, you will use the new method to get the access token and pass it to the Web API as an authorization header, as shown by the following code:
componentDidMount() { const accessToken = this.props.auth.getAccessToken(); fetch("/api/books", {headers: new Headers({ "Accept": "application/json", "Authorization": `Bearer ${accessToken}` })}) .then(response => response.json()) .then(books => this.setState({bookList: books})) .catch(error => console.log(error)) }
Finally, now you can get the book list and show it:
Handling Logout
As a final touch, you will add a logout button to allow the user to quit your application. To do this, add a
logout()AuthServiceexport default class AuthService { // ... logout() { localStorage.removeItem('access_token'); localStorage.removeItem('id_token'); localStorage.removeItem('expires_at'); window.location.href = '/'; } }
The method simply removes the session data from the
localStorageUse this method in the
Appclass App extends Component { // ... createLogoutButton() { let button = null; if (this.authService.isAuthenticated()) { button = <button onClick={()=>this.authService.logout()}>Logout</button>; } return button; } render() { let logoutButton = this.createLogoutButton(); return ( <div className="App"> <header className="App-header"> {logoutButton} <h1 className="App-title">My Bookstore</h1> </header> <Switch> <Route exact path="/" render={() => this.renderHome()}/> <Route path="/startSession" render={({history}) => this.startSession(history)}/> </Switch> </div> ); } }
Here, you add a
logoutButtonApplogout()“Developing secure React and ASP.NET Core apps is easy.”
Tweet This
Summary
In this second part of the series, you created a React-based client for the Web API application implemented in the first part. You explored how to configure the client on the Auth0 dashboard side and how to integrate its code with
auth0-jsAbout the author

Andrea Chiarelli
Principal Developer Advocate
I have over 20 years of experience as a software engineer and technical author. Throughout my career, I've used several programming languages and technologies for the projects I was involved in, ranging from C# to JavaScript, ASP.NET to Node.js, Angular to React, SOAP to REST APIs, etc.
In the last few years, I've been focusing on simplifying the developer experience with Identity and related topics, especially in the .NET ecosystem.