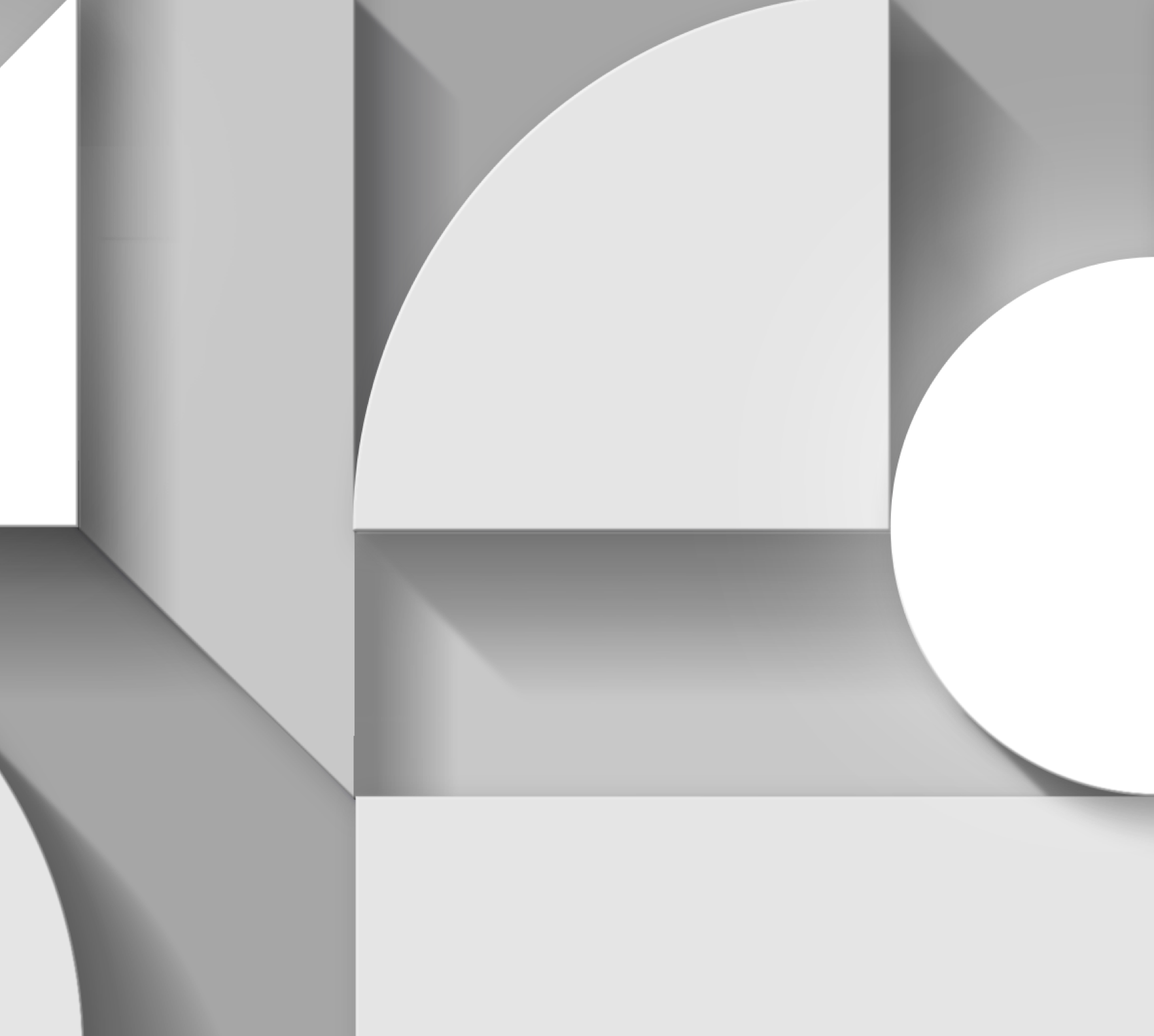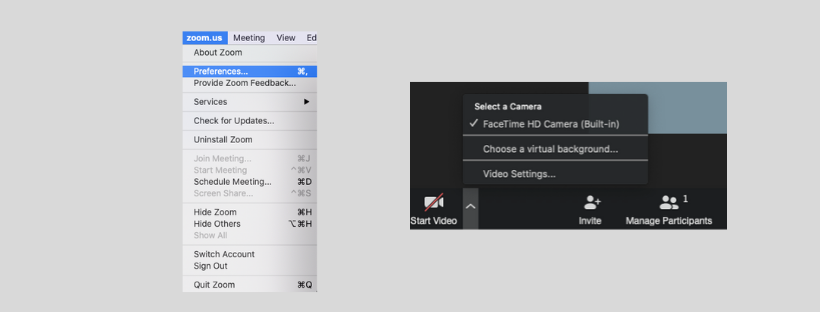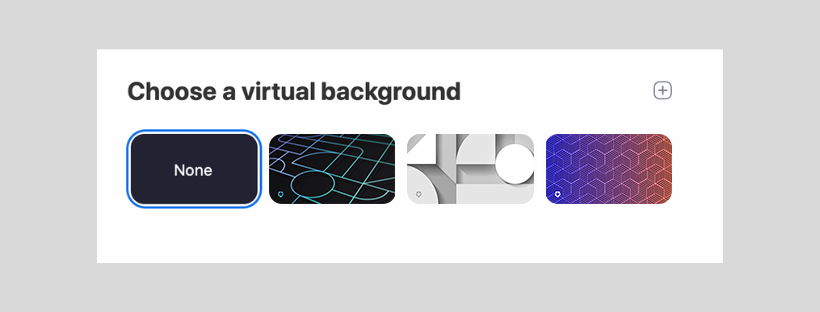In recent weeks, millions of employees have transitioned to remote work and have started to use Zoom video chat to collaborate with team members who are also relegated to their homes — the ‘new normal’ of working. Zoom usage has also expanded greatly with small businesses, students, families, and social groups connecting virtually.
One popular feature of Zoom that’s getting due attention is its ability to create virtual backgrounds. Whether for fun or to simply hide a messy backdrop, these options transform the room behind you into the majestic Golden Gate Bridge, the expanse of outer space, or a serene field of grass. Users can also upload a photo of their choice to create a more personalized background experience. Limitless and equally fun it its appeal, this has become a very popular diversion for Zoom users. Many companies are even running contests to see who has the most interesting Zoom background image.
If you want to get started or are already using virtual background images, the Auth0 Design team has created a collection of background images that we are sharing with our community for even more creative options. We hope you enjoy these backgrounds inspired by technology, modern art and film.
</div>
Once you have downloaded and unzipped the image collection, here are the simple steps for changing your virtual background in Zoom.
Steps to Change Your Zoom Background on a Desktop
In the Zoom.us, then click preferences (alternatively you can also select the up arrow next to start the video).
Next -click Virtual Background (or Choose a Virtual Background).
- You'll see a few default background options provided by Zoom. You can choose one of those by clicking on it, and it will automatically change your screen. There's also an option for if you have a green screen and want to use that.
If you want to upload the photo images you have downloaded to use as your background, on the same Virtual Background Page, click the + icon next to where it says Choose Virtual Background. A box will pop up allowing you to upload one of these images from your computer. Click on the one you want, and it will appear alongside the other pictures as an option for you to choose from. Select that image.
To get rid of any photos you upload, tap the X in their top left corner.
Steps to Change Your Zoom Background on Mobile
When you log into your account and join a meeting, tap the three dots at the bottom right of the screen to open the More menu.
Select Virtual Background.
Select a background from the default options, or upload your own image (see instructions above).
Enjoy!
About the author

Kerry Ok
Chief Marketing Officer