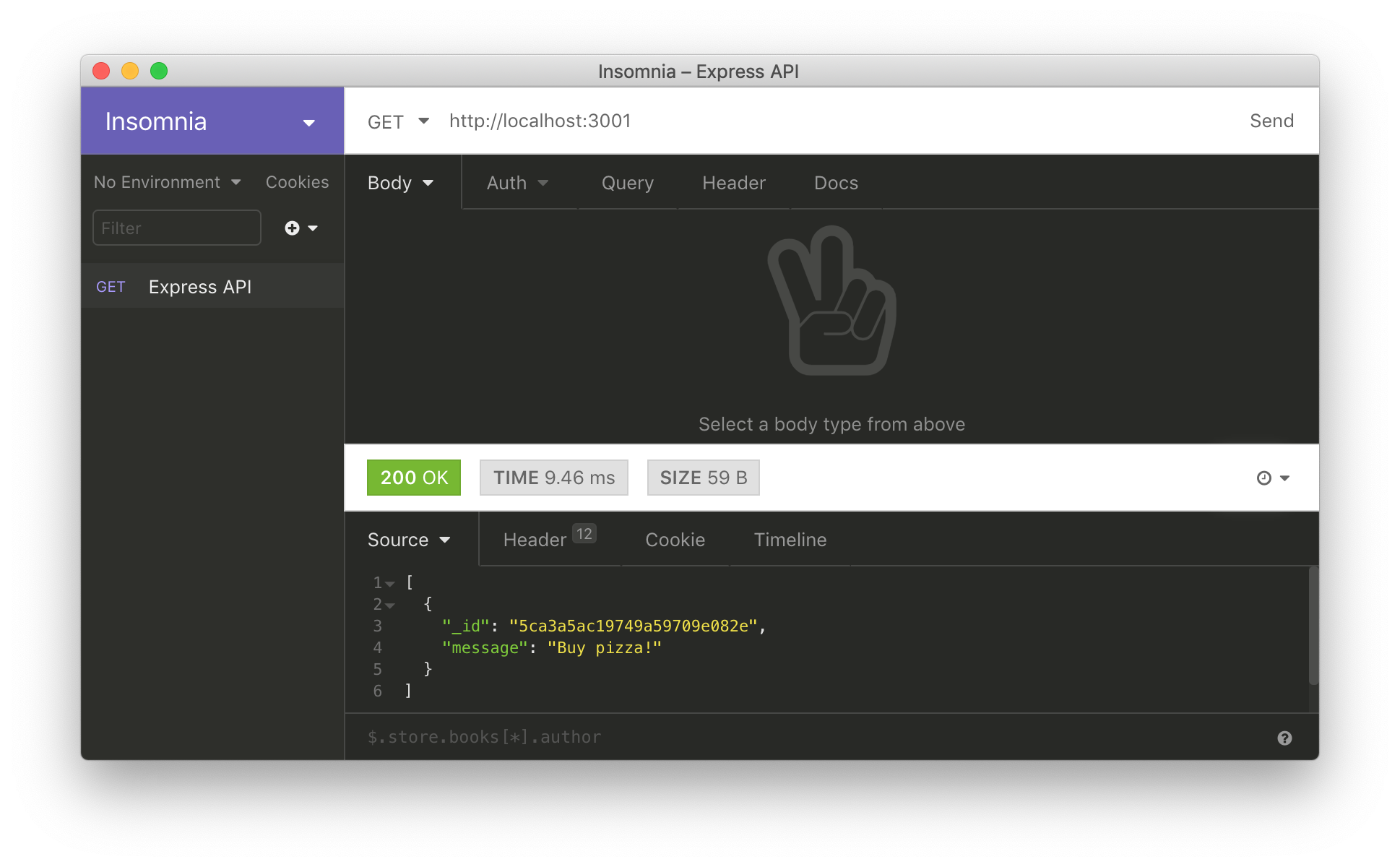TL;DR: In the second part of this tutorial, you will learn how to integrate your Android application with a backend API. For starters, you will spin up a simple REST API (you will have different alternatives to achieve that), then you will adjust your app to replace the static to-do list with one provided by this API. In the end, you will leverage the app integration with Auth0 to make it use a private (also referred to as secured) endpoint to persist new to-do items. You can find the final code developed in this article in the following GitHub repository: Android Tutorial, Part 2: Building and Securing Your First App.
“Learn how to build and secure Android apps and how to integrate them with backend APIs!”
Tweet This
Previously, on Part 1
In the first part of this tutorial, you started by scaffolding a new Android project with the help of Android Studio, then you configured your app to use the Android Material component library to enhance the User Interface (UI). After that, you learned how to show a static list of to-do items in your app and how to create a form to enable users to insert new items. In the end, you learned how to handle user registration and authentication in your Android app with Auth0.
If you haven't followed the instructions on the previous part, you can fork and clone this GitHub repository to get a copy of the app created there. However, before proceeding, make sure you follow the instructions on the Creating and configuring an Auth0 account and Adding and configuring the Auth0 dependency sections to configure the app with your Auth0 properties.
Spinning Up a Backend API
In this section, you will spin up a backend API locally to support your Android app. This API will provide to your app two endpoints:
- a public one that returns a list of to-do items;
- and a private one that allows authenticated users to add new items to this list.
With this API, you will have the opportunity to learn how to handle these two different types of endpoints (public and private) in your Android app.
To run this API, you have two alternatives. You can either clone a GitHub repository and use Node.js to run the API, or you can use Docker to fetch an image from Docker Hub and run it in a container. Feel free to choose the alternative that suits your better.
Using Node.js and NPM to run the backend API
If you prefer to run the API with Node.js, you will have to clone this GitHub repository, then you will have to use NPM to install its dependencies and run it in your machine. The following commands will help you achieve that:
# clone the repository git clone https://github.com/auth0-blog/to-dos-api-express.git # move into it cd to-dos-api-express # install the dependencies npm install # run it locally npm start
Note: As this project depends on an in-memory MongoDB database to run, the
command might take a few seconds to download this database and complete the operation.npm install
Using Docker to run the backend API
If you prefer using Docker instead of Node.js and NPM, you can use the following command to create a containerized instance of the backend API:
# use docker to run the backend API docker run -p 3001:3001 -d --name to-dos-api auth0blog/to-dos-api-express
Note: To run the command above, you will need Docker installed in your machine. If you don't have this tool yet and would prefer using this approach, check this resource.
This command will download this Docker image and use it to run a container called
to-dos-api3001Testing the backend API
After following the instructions above to run the backend API, you can issue HTTP requests to the public endpoint to test if everything is working as expected. For example, if you are on Unix-like systems (e.g., Ubuntu, Fedora, or Mac OS), you can issue the following
curl# issuing a GET HTTP request to the public endpoint curl localhost:3001
If you prefer using a graphical HTTP client (like Postman or Insomnia), you will have to configure it to issue a
GEThttp://localhost:3001Consuming Backend APIs in Android Apps
After spinning up the backend API, you are ready to start working on your Android app again. In this section, you will replace the static to-do list that your app loads with one provided by the API. To issue requests to your API, you will use a popular Android HTTP library called Volley.
So, back on Android Studio, you will open the
build.gradle// ./app/build.gradle dependencies { // ... leave the rest untouched and add ... implementation 'com.android.volley:volley:1.1.1' }
Then, you will click on the Sync Now link that the IDE shows to download Volley. After that, you will open the
AndroidManifest.xml<!-- ./app/src/main/AndroidManifest.xml --> <manifest ...> <uses-permission android:name="android.permission.INTERNET" /> <application ... android:usesCleartextTraffic="true"> <!-- activities definition --> </application> </manifest>
You are making two changes in this file:
- First, you are adding a setting (
) that tells the Android device that your app needsuses-permission
to function.INTERNET - Second, you are adding a property (
) to your app definition to tell the Android device that your app is allowed to use insecure HTTP connections. Without this configuration, you would need to use HTTPS in your backend API while testing the application.usesCleartextTraffic
Note: It is highly recommended that you do not publish a production-ready Android app with the
property. To release secure applications, you must ensure that your backend APIs can handle HTTPS connections and that your apps use them.usesCleartextTraffic="true"
After making these adjustments to your app, the next thing you will do is to create an entity model to represent the to-do item returned by the backend API. To do so, create a new class called
ToDoItemcom.auth0.todo// ./app/src/main/java/com/auth0/todo/ToDoItem.java package com.auth0.todo; public class ToDoItem { private final String id; private final String message; ToDoItem(String _id, String message) { this.id = _id; this.message = message; } public String getId() { return id; } public String getMessage() { return message; } }
As you can see, the to-do items that the API return are quite simple. They have only two properties:
idmessageidmessageWith that in place, the next thing you will have to do is to open the
ToDoListAdapter// ./app/src/main/java/com/auth0/todo/util/ToDoListAdapter.java package com.auth0.todo.util; import android.content.Context; import android.view.LayoutInflater; import android.view.View; import android.view.ViewGroup; import android.widget.BaseAdapter; import android.widget.TextView; import com.auth0.todo.R; import com.auth0.todo.ToDoItem; import java.util.ArrayList; import java.util.List; public class ToDoListAdapter extends BaseAdapter { private LayoutInflater inflater; private List<ToDoItem> toDoList = new ArrayList<>(); public ToDoListAdapter(Context context) { inflater = LayoutInflater.from(context); } @Override public View getView(int position, View view, ViewGroup parent) { ToDoItem toDoItem = (ToDoItem) getItem(position); if (view == null) { view = inflater.inflate(R.layout.to_do_item, null); } TextView textView = view.findViewById(R.id.to_do_message); textView.setText(toDoItem.getMessage()); return view; } @Override public Object getItem(int position) { return toDoList.get(position); } @Override public long getItemId(int position) { return position; } @Override public int getCount() { return toDoList.size(); } public void setToDoList(List<ToDoItem> toDoList) { this.toDoList = toDoList; notifyDataSetChanged(); } }
The changes you are making here are related to replacing
StringToDoItemLastly, open the
MainActivity// ./app/src/main/java/com/auth0/todo/MainActivity.java package com.auth0.todo; import android.content.Intent; import android.os.Bundle; import android.view.View; import android.widget.ListView; import com.android.volley.RequestQueue; import com.android.volley.Response; import com.android.volley.VolleyError; import com.android.volley.toolbox.JsonArrayRequest; import com.android.volley.toolbox.Volley; import com.auth0.todo.identity.AuthAwareActivity; import com.auth0.todo.util.ToDoListAdapter; import org.json.JSONArray; import org.json.JSONException; import org.json.JSONObject; import java.util.ArrayList; import java.util.List; import androidx.appcompat.app.AlertDialog; public class MainActivity extends AuthAwareActivity implements Response.Listener<JSONArray>, Response.ErrorListener { private ToDoListAdapter toDoListAdapter; @Override protected void onCreate(Bundle savedInstanceState) { super.onCreate(savedInstanceState); setContentView(R.layout.activity_main); // create and configure the adapter this.toDoListAdapter = new ToDoListAdapter(this); ListView microPostsListView = findViewById(R.id.to_do_items); microPostsListView.setAdapter(toDoListAdapter); // issue the request String url = "http://10.0.2.2:3001"; RequestQueue queue = Volley.newRequestQueue(this); JsonArrayRequest microPostsRequest = new JsonArrayRequest(url, this, this); queue.add(microPostsRequest); } @Override public void onResponse(JSONArray response) { try { List<ToDoItem> toDoItems = new ArrayList<>(response.length()); for (int i = 0; i < response.length(); i++) { JSONObject item = response.getJSONObject(i); String id = item.getString("_id"); String message = item.getString("message"); toDoItems.add(new ToDoItem(id, message)); } toDoListAdapter.setToDoList(toDoItems); } catch (JSONException error) { new AlertDialog.Builder(this) .setTitle("Error") .setMessage(error.toString()) .show(); } } @Override public void onErrorResponse(VolleyError error) { toDoListAdapter.setToDoList(new ArrayList<ToDoItem>()); new AlertDialog.Builder(this) .setTitle("Error") .setMessage(error.getMessage()) .show(); } public void openToDoForm(View view) { if (authenticationHandler.hasValidCredentials()) { startActivity(new Intent(this, ToDoFormActivity.class)); } } }
The list below summarizes the changes made here:
You are making this class implement two Volley interfaces:
andResponse.Listener<JSONArray>
. By implementing these interfaces, you make this class capable of handling successful and unsuccessful responses sent by the API.Response.ErrorListenerYou are making this class use Volley to issue an HTTP request to the
URL. Your app will issue this request when Android uses this class to create an activity (http://10.0.2.2:3001
). As described on the Set up Android Emulator networking resource, you can use theonCreate(Bundle savedInstanceState)
IP address to make an app on an Android emulator communicate with the development machine (10.0.2.2
is the port of the backend API in your machine). As such, if you are using a real device, you will have to replace this IP address.3001You are implementing the
method (which is defined by theonResponse
interface) to transform theResponse.Listener
sent by the API into a list of to-do items (response
). Then, you are using this list to update theList<ToDoItem>
, which ends up updating the UI as well.toDoListAdapterYou are implementing the
method (which is defined by theonErrorResponse
interface) to handle errors that occur while issuing requests to the API. In this case, you are clearing up theResponse.ErrorListener
(which removes all items from the UI) and showing a quick error message (with the help of thetoDoListAdapter
class) describing the problem.AlertDialogYou are changing the way your app starts the
class. Now, instead of expecting a result back from this activity, you will let it work detached from theToDoFormActivity
. By doing that, when your users finish using theMainActivity
, your app will recreate theToDoFormActivity
and will fetch a new (and up-to-date) to-do list.MainActivity
After changing the
MainActivityConsuming Private Endpoints in Android Apps
After learning how to make your Android app consume a public endpoint, the next thing you will do is to learn how to integrate it with a private/secure endpoint. As you are already using Auth0 to secure your app, you will use this service to secure your backend API as well. Then, you will use access tokens to secure the communication (the HTTP requests) between the two parties: the app and the API.
An access token is a credential that can be used by an application to access an API. They inform the API that the bearer of the token has been authorized to access the API. - Access Tokens
Registering the API on Auth0
While integrating the Android app with Auth0, you needed to create a representation of the app in your Dashboard. Now, you will need to do a similar process, but this time you will register the backend API.
To do so, open the APIs section on your Auth0 dashboard and click on the Create API button. Then, fill in the form presented by Auth0 as follows:
- Name: Enter a friendly name to your API (e.g., "To-Do API")
- Identifier: Enter
. Auth0 recommends using an URL-like identifier, but this doesn't need to be a real URL.https://to-dos-api - Signing Algorithm: Leave this field as
.RS256
After that, click on the Create button to finish the process.
Running a secure backend API
Now that you have your API registered in your Auth0 dashboard, you will need to run another version of the backend API you started earlier. This new version was configured to secure the endpoint that accepts new to-do items. So, if you are running the backend API with Node.js, stop the server (
CtrlC# checkout the auth0 branch git checkout auth0 # install the new dependencies npm install # set your env variables export AUTH0_DOMAIN=... export AUTH0_API=... # run the application npm start
Note that you must use your Auth0 properties to set the environment variables defined above. More specifically, set
AUTH0_DOMAINblog-samples.auth0.comAUTH0_APIhttps://to-do-apiOn the other hand, if you decided to use Docker to run your backend API, you will have to run the following commands:
# stop and remove the to-dos instance docker rm -f to-dos # set your env variables AUTH0_DOMAIN=... AUTH0_API=... # run the auth0 version of the image docker run \ -p 3001:3001 \ -e "AUTH0_DOMAIN="$AUTH0_DOMAIN \ -e "AUTH0_API="$AUTH0_API \ --name to-dos \ -d auth0blog/to-dos-api-express:auth0
Just like on the Node.js alternative, use your Auth0 properties to set the environment variables defined above. That is, set
AUTH0_DOMAINblog-samples.auth0.comAUTH0_APIhttps://to-do-apiAfter running the new version of the backend API, you can test it to see if it is working. If you are on a Unix-like system, you can check the API with the following commands:
# issue a GET request curl http://localhost:3001 # issue a POST request curl -X POST -H 'Content-Type: application/json' -d '{ "message": "Buy some milk." }' http://localhost:3001/
If everything works as expected, the first command will get you a list of to-do items, just like before. However, the second request will not work. As the new version of the API is restricting access to the
POSTNote: If you would like to learn how to build the backend API you are using, check this resource: Node.js and Express Tutorial: Building and Securing RESTful APIs.
Adding new to-do items to the secure API
With the new backend API up and running, you can head back to your Android project and adjust it to send new to-do items to the API. There, open the
ToDoFormActivity// ./app/src/main/java/com/auth0/todo/ToDoFormActivity.java package com.auth0.todo; import android.content.Context; import android.content.Intent; import android.os.Bundle; import android.view.View; import android.widget.EditText; import com.android.volley.Request; import com.android.volley.RequestQueue; import com.android.volley.Response; import com.android.volley.VolleyError; import com.android.volley.toolbox.JsonObjectRequest; import com.android.volley.toolbox.Volley; import com.auth0.todo.identity.AuthAwareActivity; import org.json.JSONException; import org.json.JSONObject; import java.util.HashMap; import java.util.Map; import androidx.appcompat.app.AlertDialog; public class ToDoFormActivity extends AuthAwareActivity { @Override protected void onCreate(Bundle savedInstanceState) { super.onCreate(savedInstanceState); setContentView(R.layout.activity_to_do_form); } public void addToDoItem(View view) { EditText editText = findViewById(R.id.editText); String message = editText.getText().toString(); try { final Context context = this; JSONObject newPost = new JSONObject(); newPost.put("message", message); String url = "http://10.0.2.2:3001"; JsonObjectRequest postRequest = new JsonObjectRequest(Request.Method.POST, url, newPost, new Response.Listener<JSONObject>() { @Override public void onResponse(JSONObject response) { startActivity(new Intent(context, MainActivity.class)); } }, new Response.ErrorListener() { @Override public void onErrorResponse(VolleyError error) { new AlertDialog.Builder(context) .setTitle("Error") .setMessage(error.getMessage()) .show(); } } ) { @Override public Map<String, String> getHeaders() { Map<String, String> headers = new HashMap<>(); headers.put("Authorization", "Bearer " + authenticationHandler.getAccessToken()); return headers; } }; // Add the request to the RequestQueue. RequestQueue queue = Volley.newRequestQueue(context); queue.add(postRequest); } catch (JSONException e) { System.out.println(e.getMessage()); } } }
The new version of this file updates the implementation of the
addToDoItemJSONObjectmessageJsonObjectRequestPOSTJSONObjectNote: Just like the one that the
issues, this request is aiming at theMainActivityURL (which is the IP address of the host machine that is running the Android emulator). So, if you are not using an emulator (i.e., if you are using a real device), make sure you replace this URL accordingly.http://10.0.2.2:3001
If everything works as expected, Volley will call the
onResponseonErrorResponsenew AlertDialogWhat is important to notice in that the
JsonObjectRequest@OverridegetHeadersauthenticationHandler.getAccessToken()AuthorizationAccess tokens should be used as a Bearer credential and transmitted in an HTTP
header to the API. - Access TokensAuthorization
With that in place, you can rerun your Android app. After using your app to log in, by clicking on the
+ToDoFormActivityConclusion
“I just built my first Android app and made it consume a secure backend API!”
Tweet This
Bingo! You just learned how to build and secure Android apps with ease. In this series, you started from scratch, creating a brand new Android project. Then you went all the way to make an app that allows users to log in and that communicates with a secure backend API to persist data. With this setup, you are ready to move on and start building amazing and production-ready apps.
About the author

Bruno Krebs
R&D Content Architect (Auth0 Alumni)