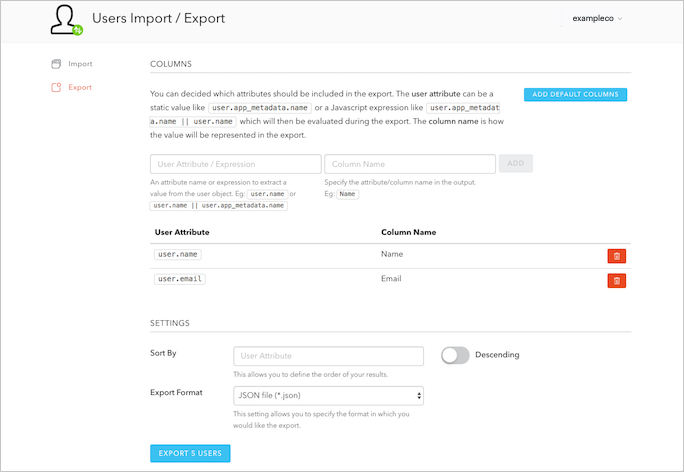User Import / Export Extension
The User Import / Export Extension allows you to:
Bulk import your existing database users into Auth0
Search for and export some (or all) of your Auth0 database users
For a list of user profile fields that can be imported and exported, see User Profile Attributes.
You must be a Dashboard Admin to use this extension.
Install the extension
To install this extension, go to Auth0 Dashboard > Extensions, and select User Import / Export.
The extension does not require any additional configuration before it can be installed, so select Install in the informational pop-up window to proceed.
Use the extension
After you've installed your extension, you'll see it listed in your list of installed extensions. Click on Import / Export Extension to launch.
You'll be asked to grant permission for the extension to access your Auth0 account for the listed activities the first time you launch the extension."
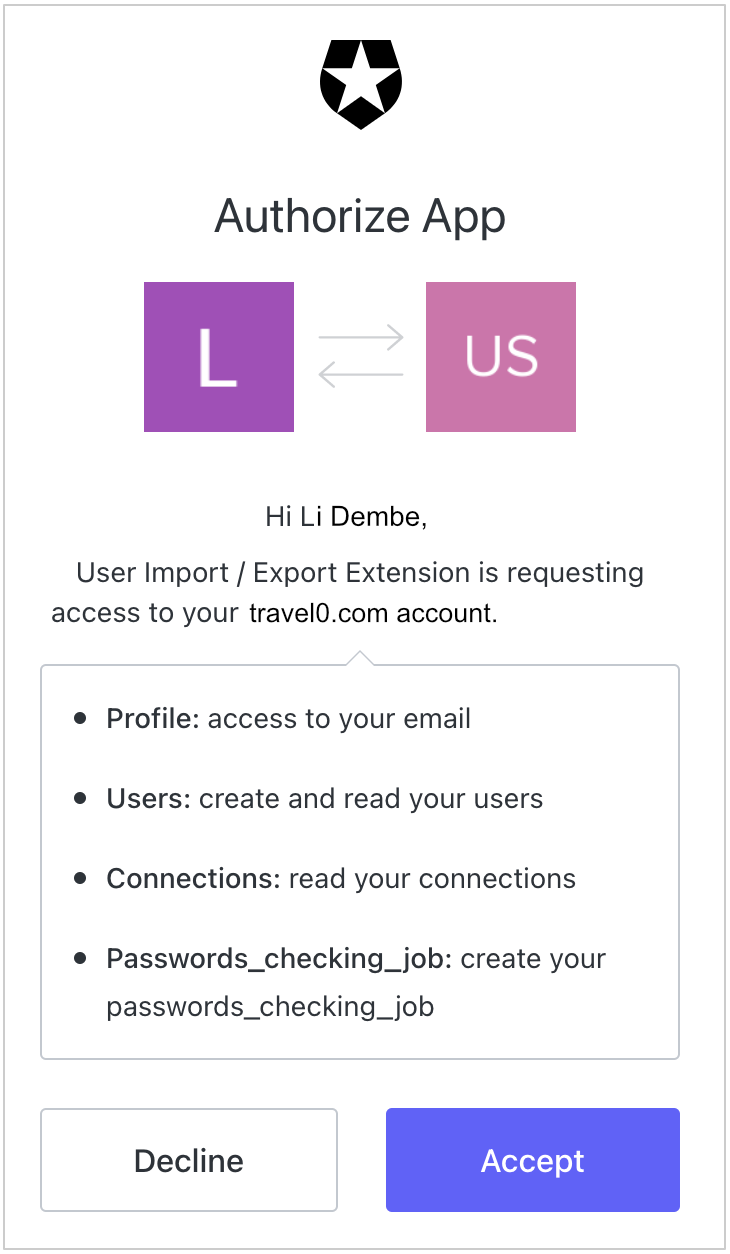
Click the check mark to proceed.
There are two ways of using this extension:
Bulk import your existing database users into Auth0
Search for and export some (or all) of your Auth0 database users
Both use cases are explained in further detail below.
Import users
By default, any time you open the extension, you'll see the User Import screen (if you're on the export screen, you can return to this screen by click Import in the left-hand navigation bar).
To import your users, drag and drop a valid JSON file (schema and examples here) onto the area that says Drop your file here, or click to select. Alternatively, you can click on this area to browse your files and select the appropriate JSON file. The JSON file should contain the list of users that you are planning to import.
Select the database connection for which your users will be imported. Please make sure that the connection you choose has been enabled for at least one application.
Click Start Importing Users to begin the import process.
When done, you'll see the following Completed message.
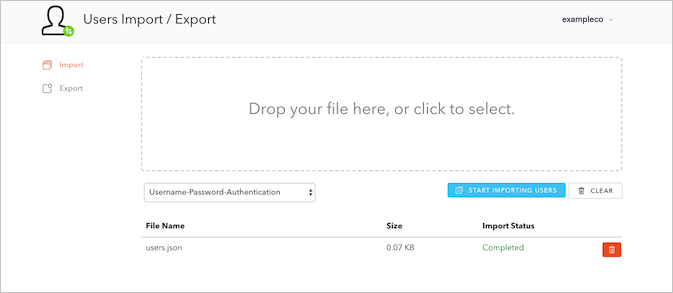
Once you've imported your users, you can manage them individually using Auth0 Dashboard > User Management > Users.
Export users
To export your existing Auth0 users associated with database connections, select Export.
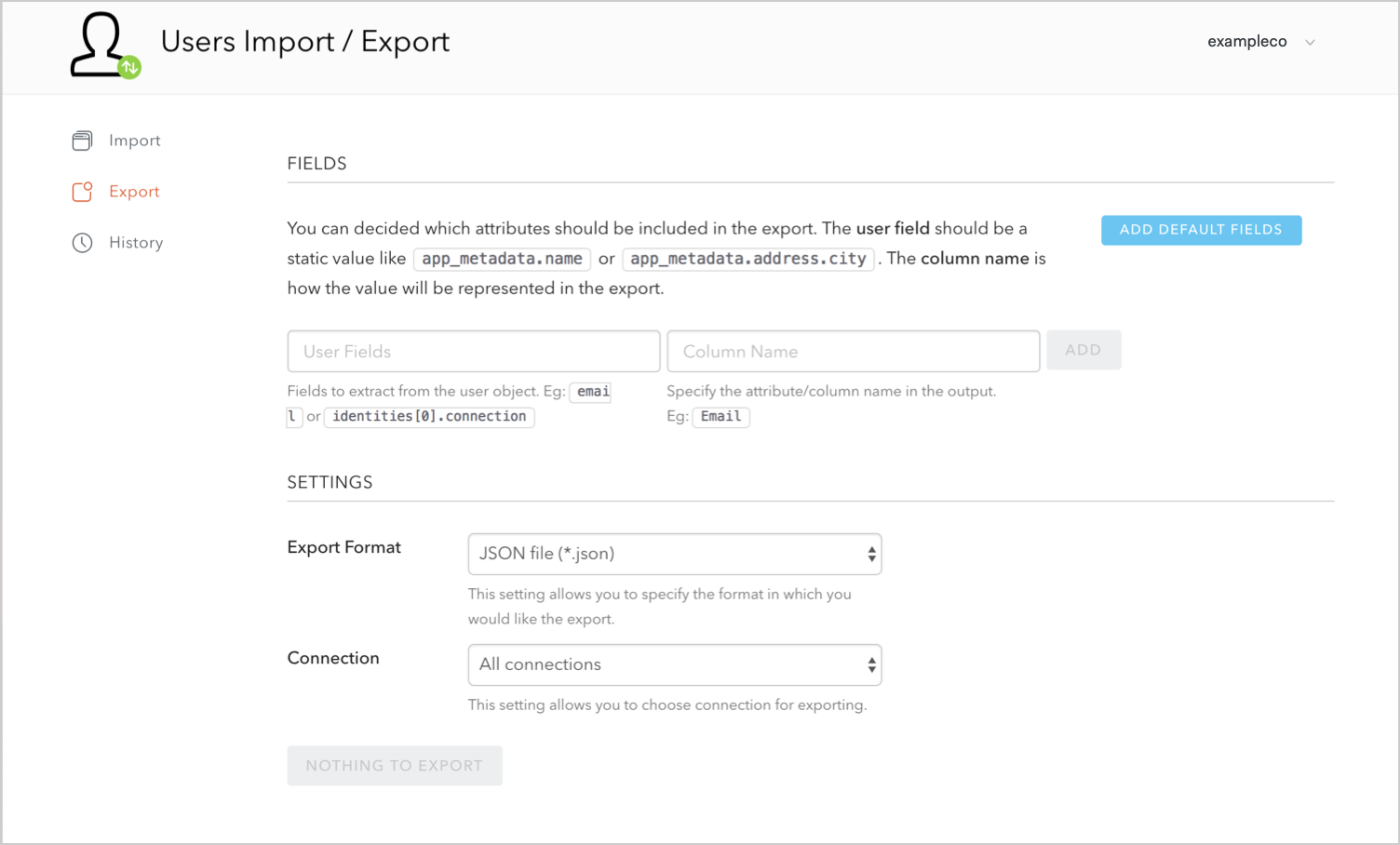
Under User Fields, you can decide which user attributes or expressions should be included in the export. The user attribute can be a static value like user.user_metadata.name, or it can be a JavaScript expression like user.user_metadata.name || user.name. Expressions will be evaluated during the export runtime. The column name value is how the value will be represented in the export.
You can click the Add Default Fields button to automatically select the default fields and populate their column names (this is also a good way for you to visualize how parameters/expressions will appear).
You can remove extraneous attributes/expressions by clicking on its associated trash can icon.
Under Settings, you can:
Configure how your exported users are listed by providing a User Attribute by which users should be sorted (as well as whether the users should be sorted in ascending or descending order)
Choose your Export Format; you can choose between JSON and CSV files
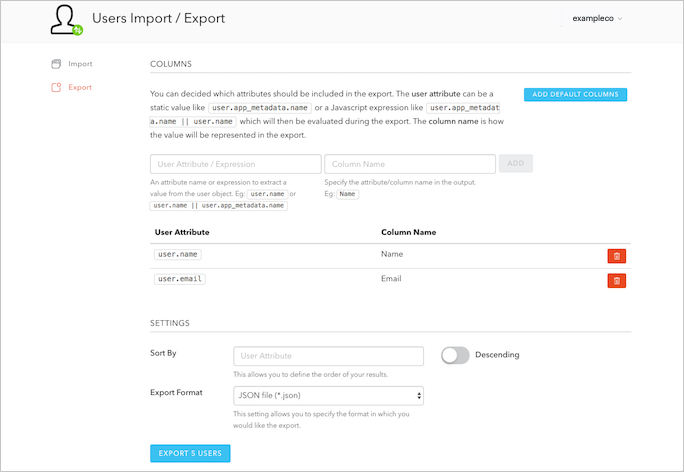
When you're ready, click Export X Users (where X is the number of users you're exporting).
You can download the file containing your users when the export is complete.
Update Users
The Auth0 Management API allows bulk user profile updates to user_metadata and app_metadata with the User Import/Export Extension.
Export users
Using the export process above, create a complete export file including all your user attributes.
Choose the JSON format for your export.
Download the file containing your users when the export is complete.
Update your configuration
Make a copy of the JSON file you downloaded in the previous step.
Open the copy of the JSON file in a text editor. Your user schema should be similar to the one below:
[
{
"Id":"auth0|626737a9813c000069daf462",
"Nickname":"testuser1",
"Name":"testuser1@auth0.com",
"email":"testuser1@auth0.com",
"Connection":"Username-Password-Authentication",
"Created At":"2022-04-26T00:07:05.098Z",
"Updated At":"2022-07-06T14:54:19.214Z"
},
{
"Id":"auth0|62d1a1853bdcf11ff5dca672",
"Nickname":"testuser2",
"Name":"testuser2@auth0.com",
"email":"testuser2@auth0.com",
"Connection":"Username-Password-Authentication",
"Created At":"2022-07-15T17:19:01.531Z",
"Updated At":"2022-07-15T17:19:01.532Z"
},
{
"Id":"auth0|62d1a1a524f32a4185c9ce23",
"Nickname":"testuser3",
"Name":"testuser3@auth0.com",
"email":"testuser3@auth0.com",
"Connection":"Username-Password-Authentication",
"Created At":"2022-07-15T17:19:33.484Z",
"Updated At":"2022-07-15T17:19:33.484Z"
}
]Was this helpful?
Do not change the user email address because it is the lookup key for users in the database.
To add an attribute, create a new field in each user schema and update with a value. In the example below, the "Family Name" attribute has a value of "Smith" with a comma after the new attribute value.
You can also add the email_verified attribute to multiple users and set the value to true.
{
"Id":"auth0|626737a9813c000069daf462",
"Nickname":"testuser1",
"Family Name":"Smith",
"Name":"testuser1@auth0.com",
"email":"testuser1@auth0.com",
"email_verified":true,
"Connection":"Username-Password-Authentication",
"Created At":"2022-04-26T00:07:05.098Z",
"Updated At":"2022-07-06T14:54:19.214Z"
}Was this helpful?
Save the changes to your user file.
Import updated user profile data
The users-import endpoint allows you to upload your updated user profile file and update several users in one job. Navigate to the Create import users job endpoint.
Add your user file to the users parameter and add the database connection ID of the database you want to update.
The upsert value should be true to update the already existing user information.
To add your updates, select Try or use Postman to import the users.
Use the job_id to verify the status with the jobs endpoint.